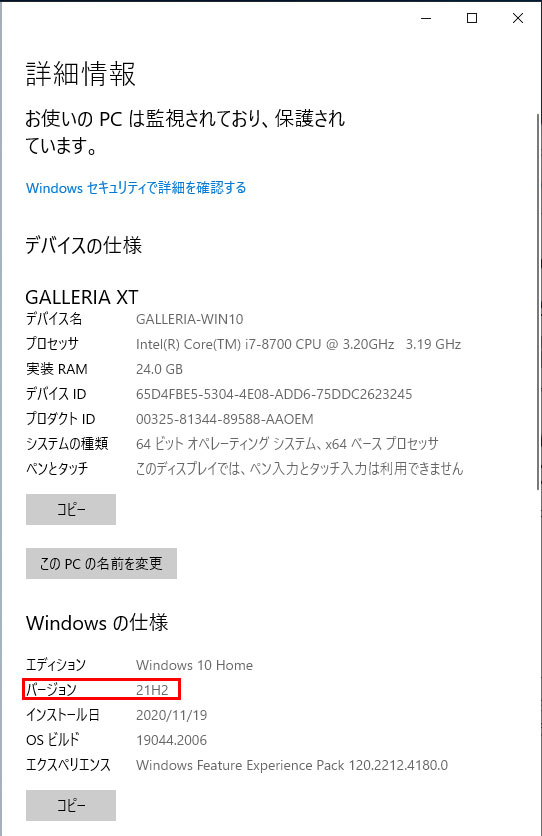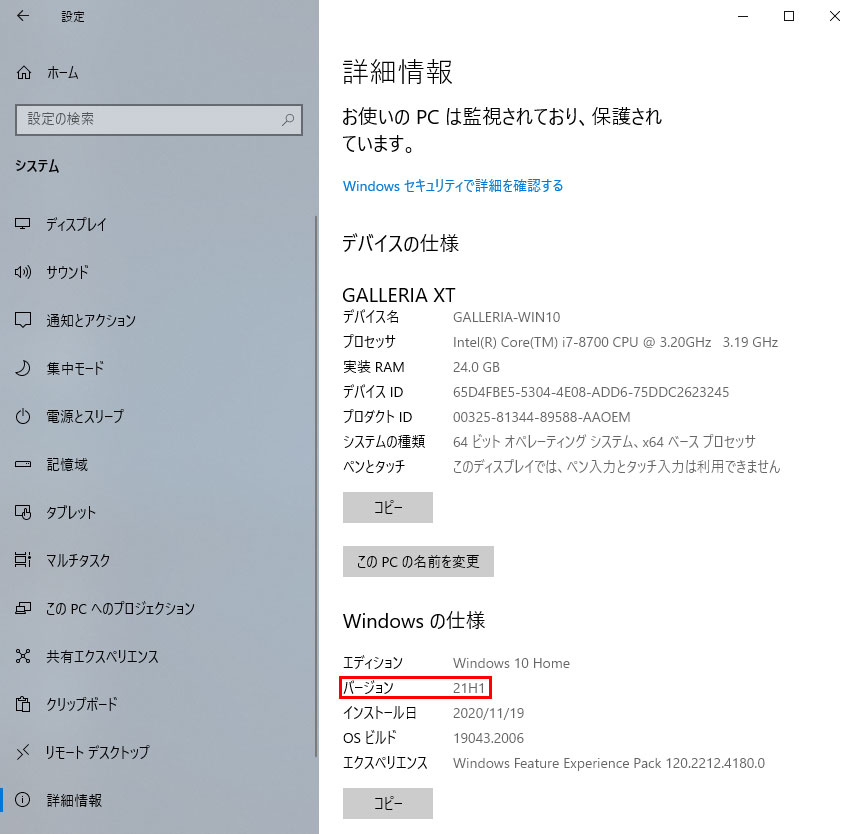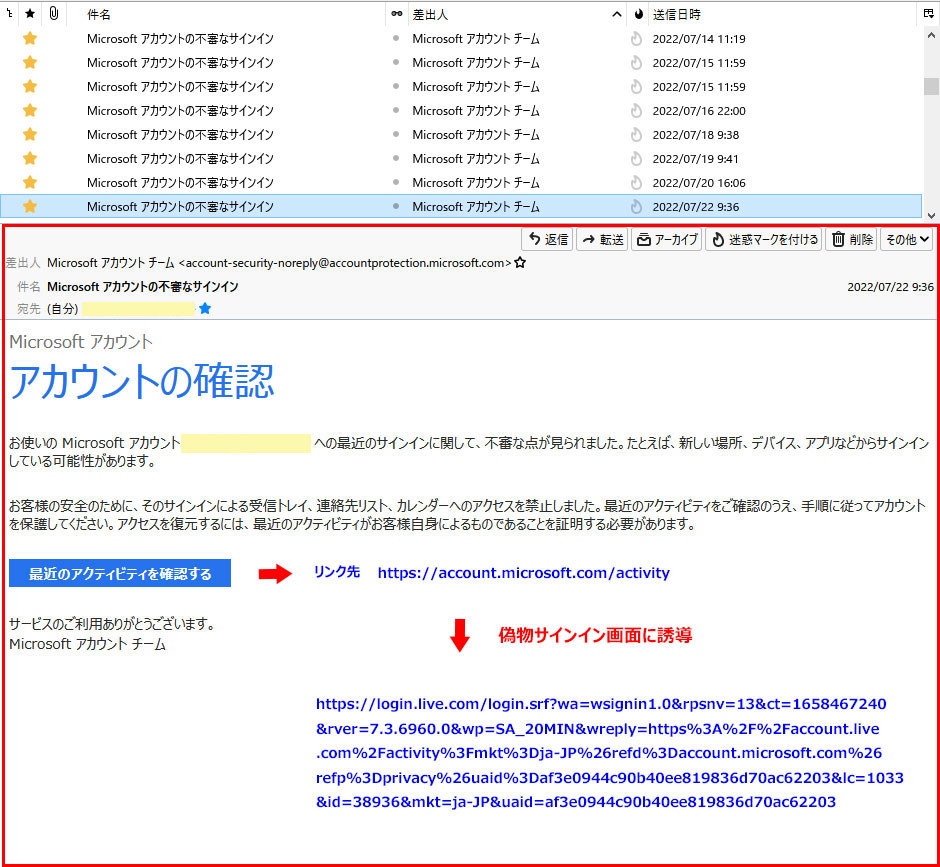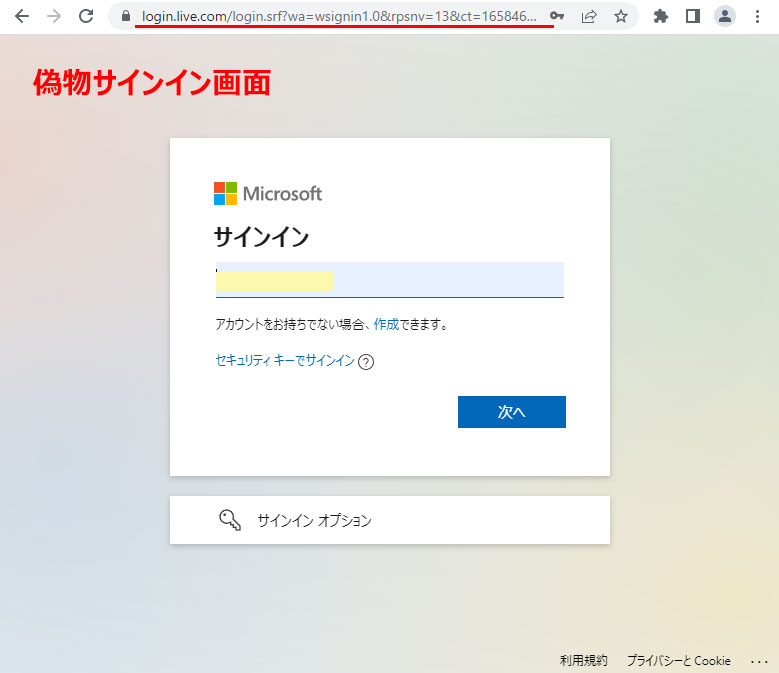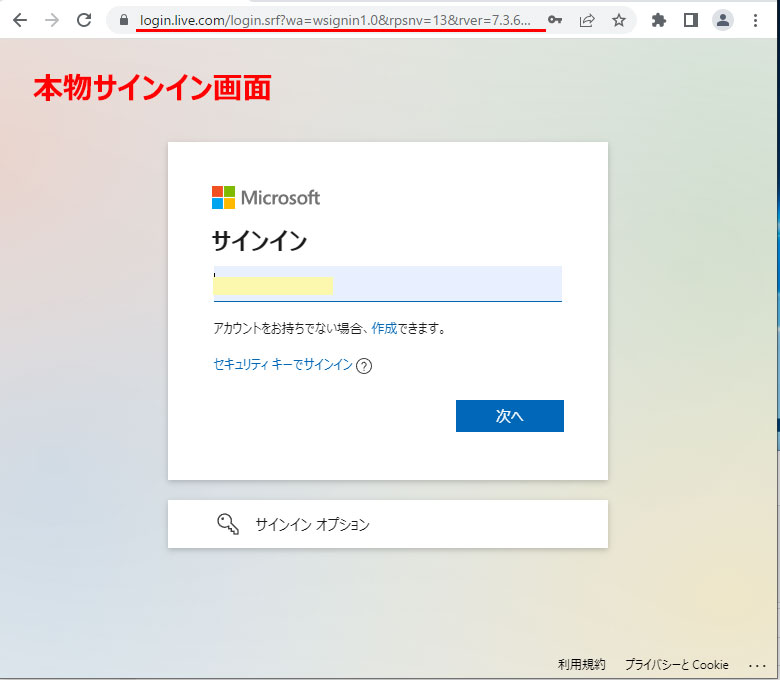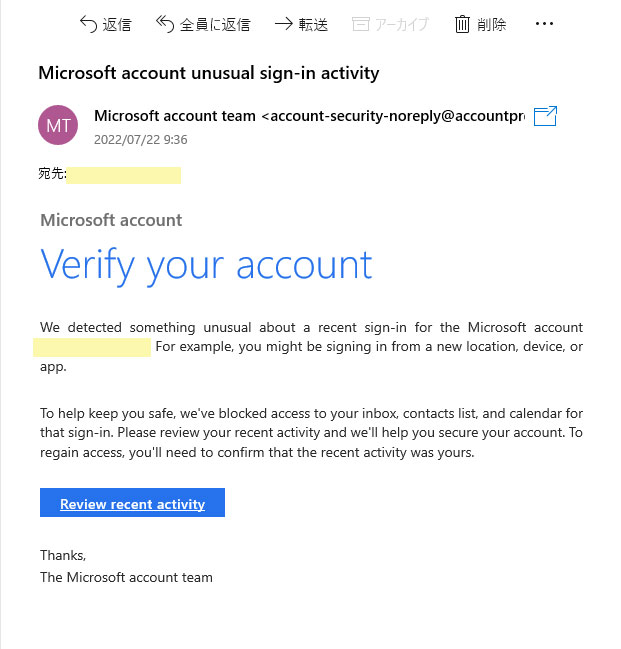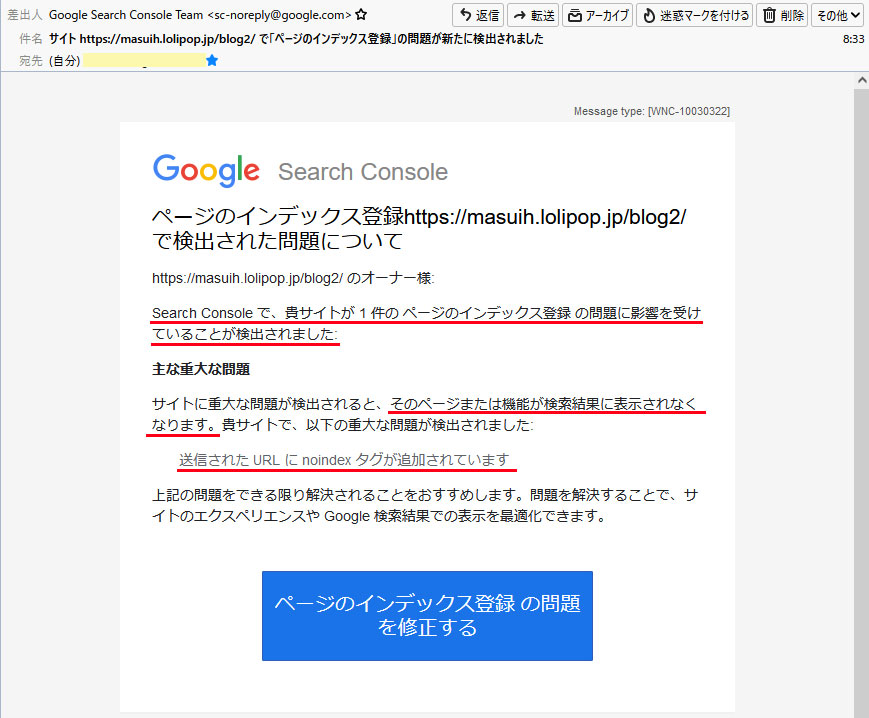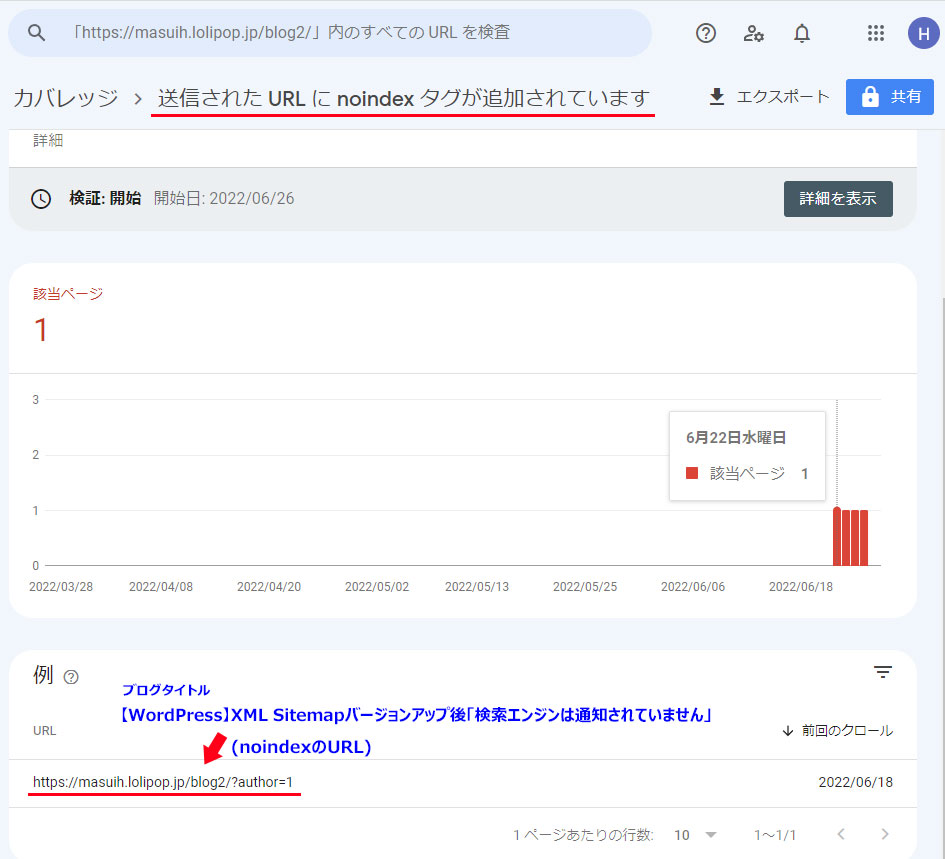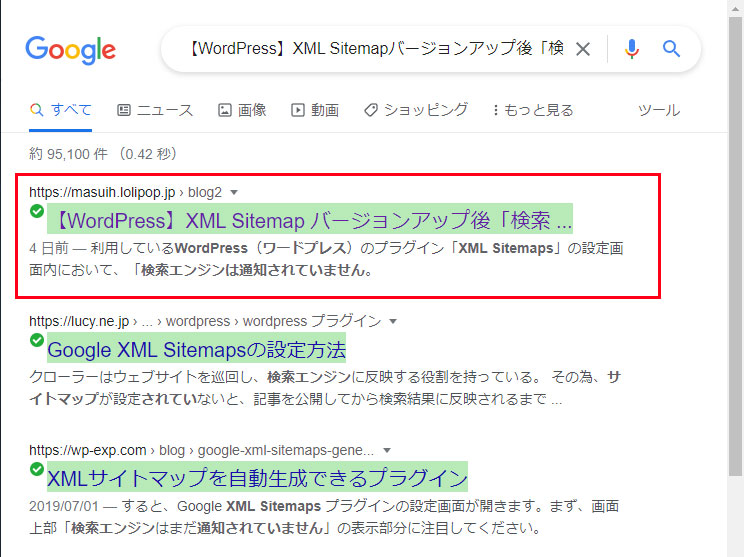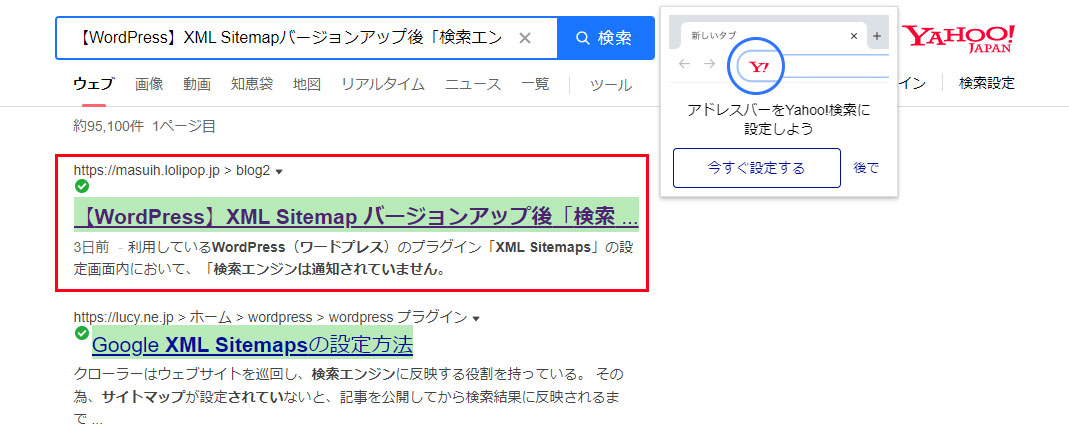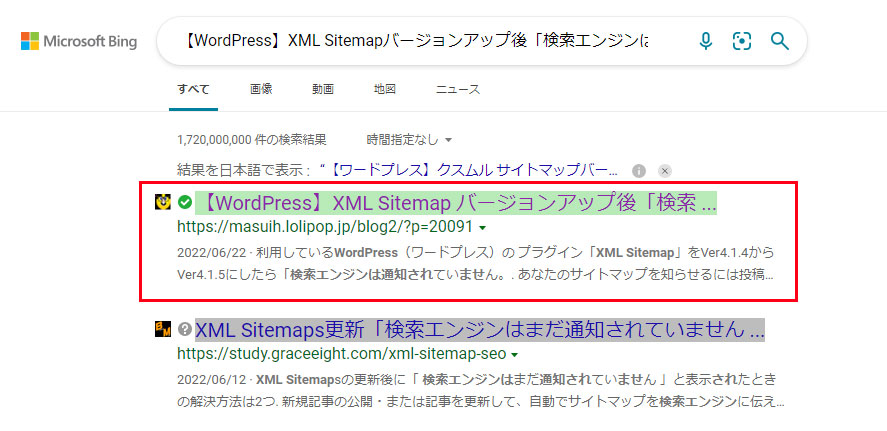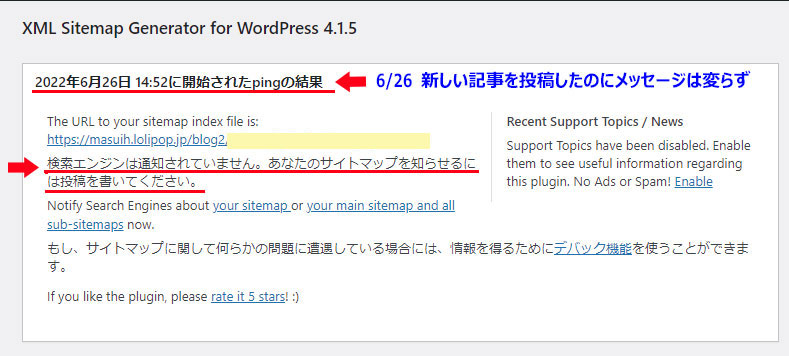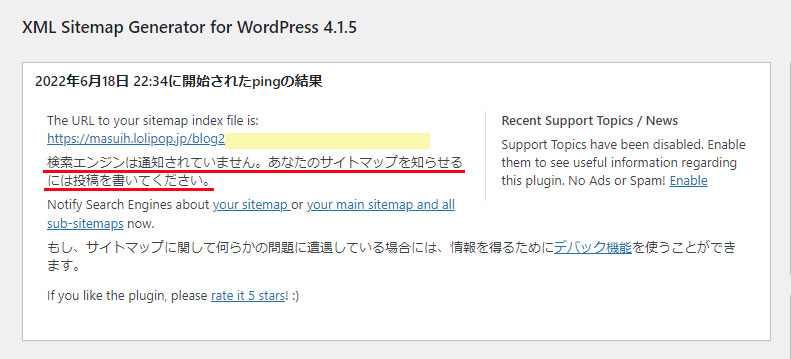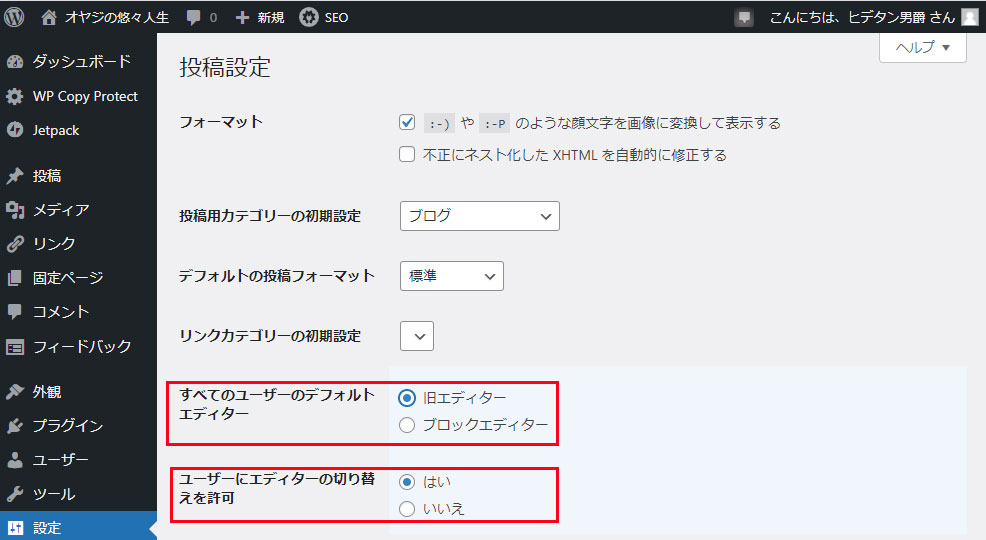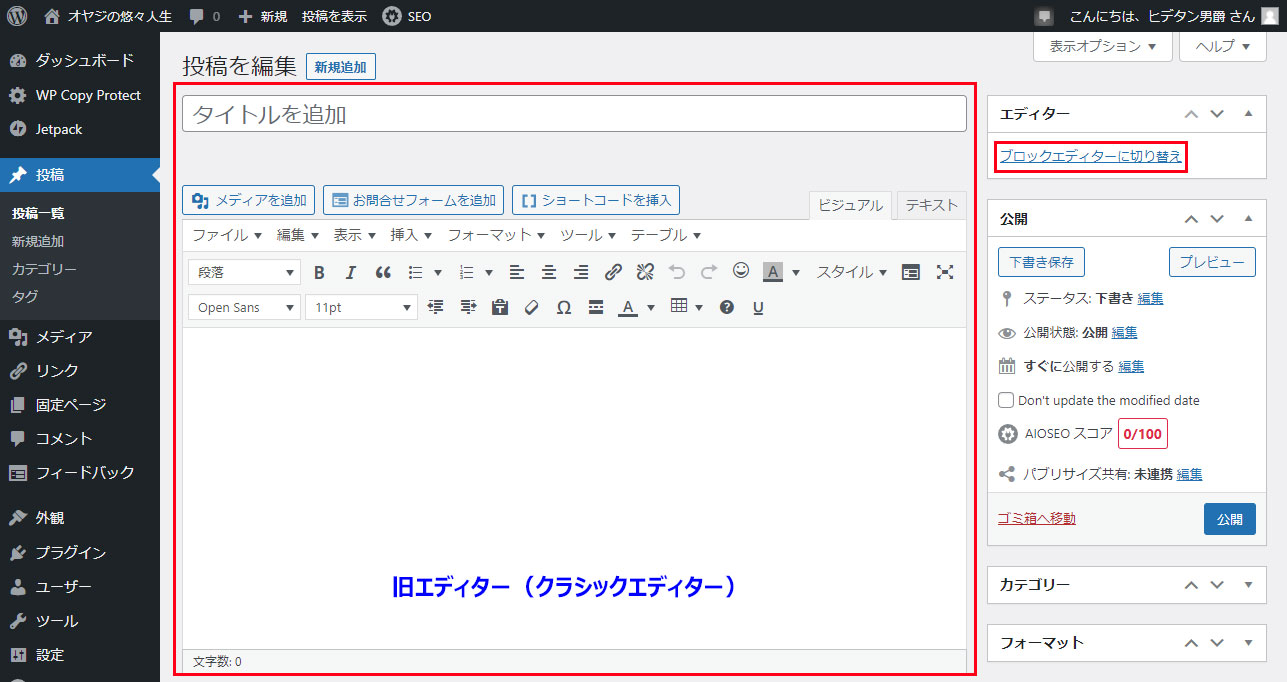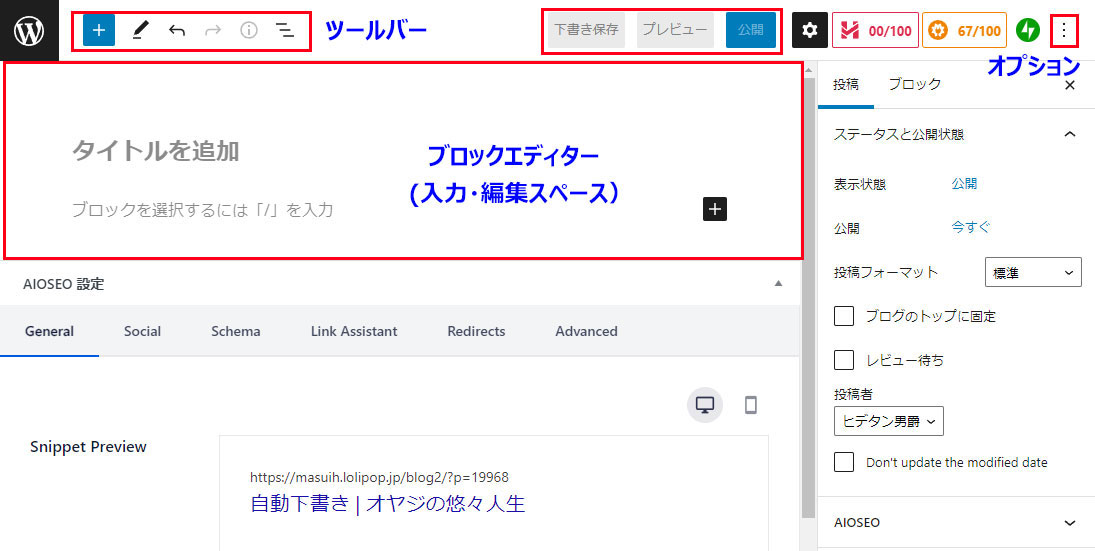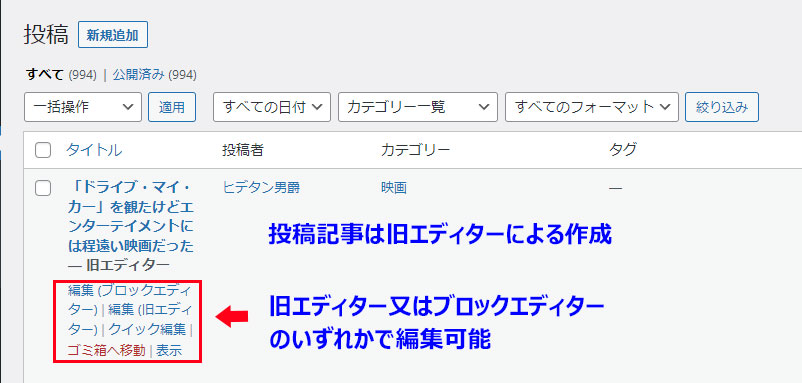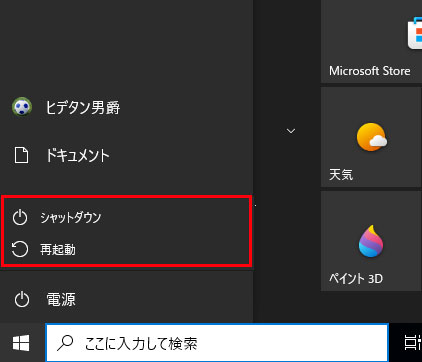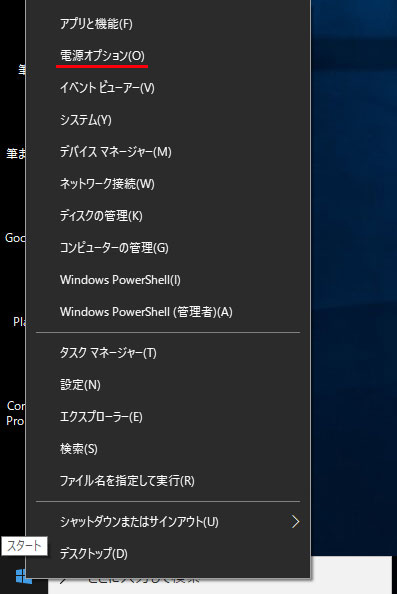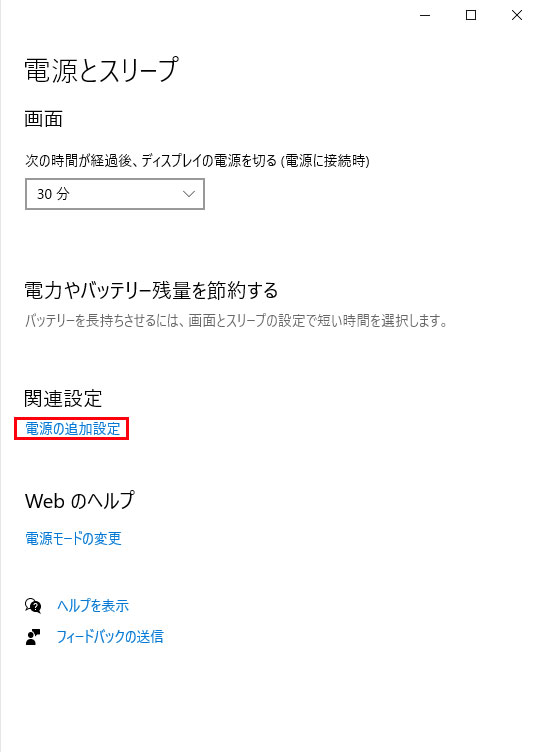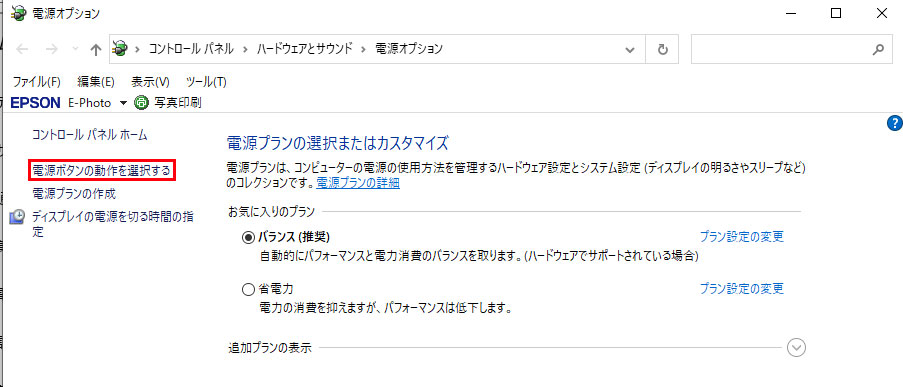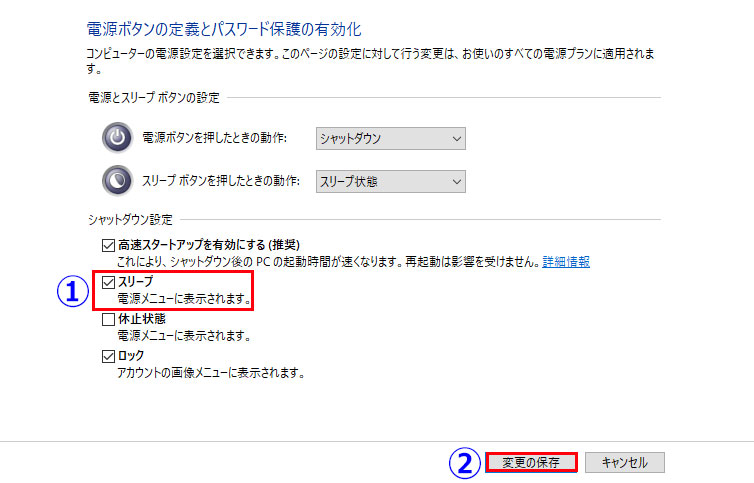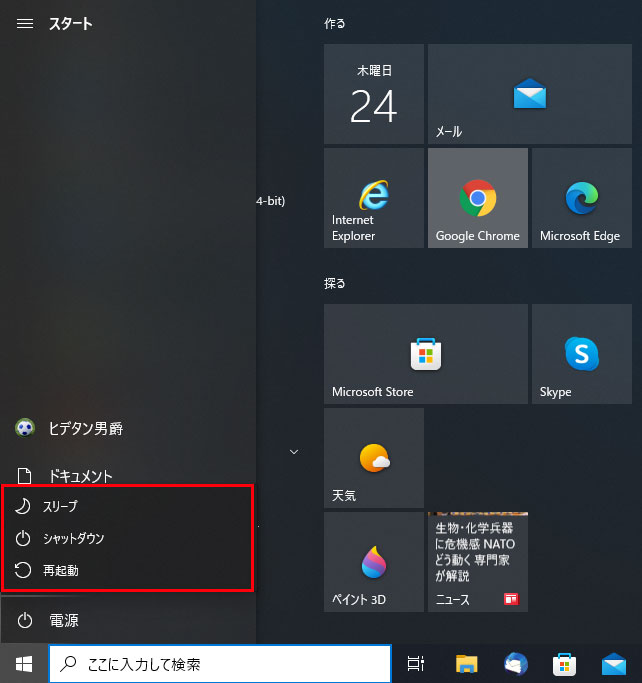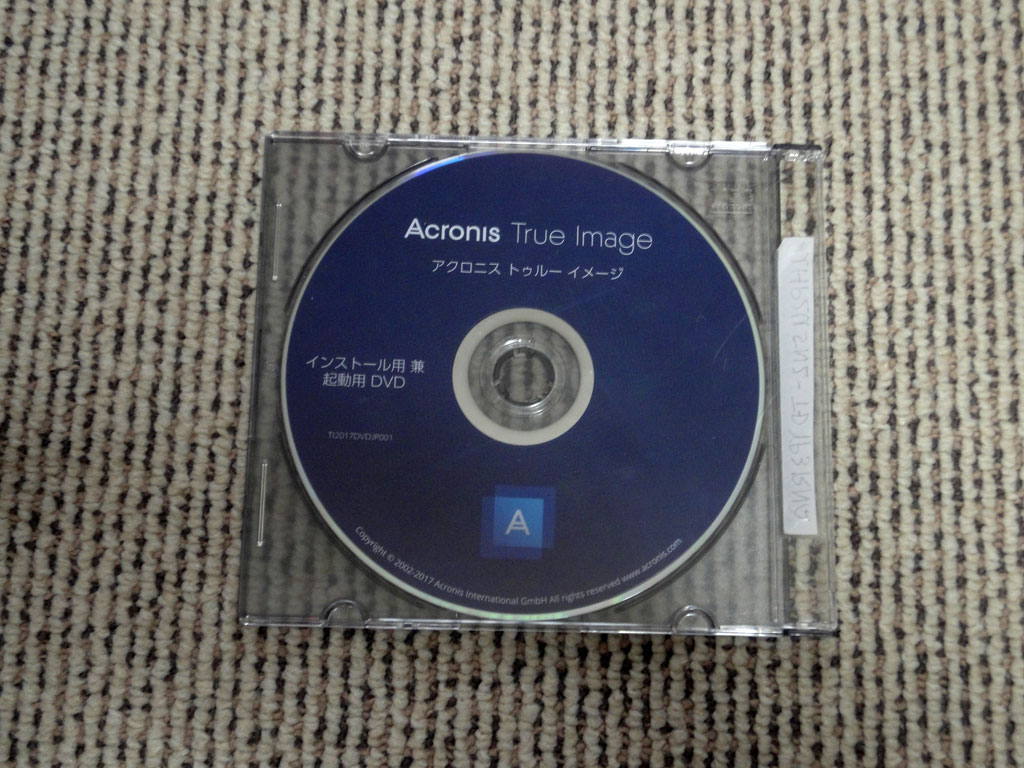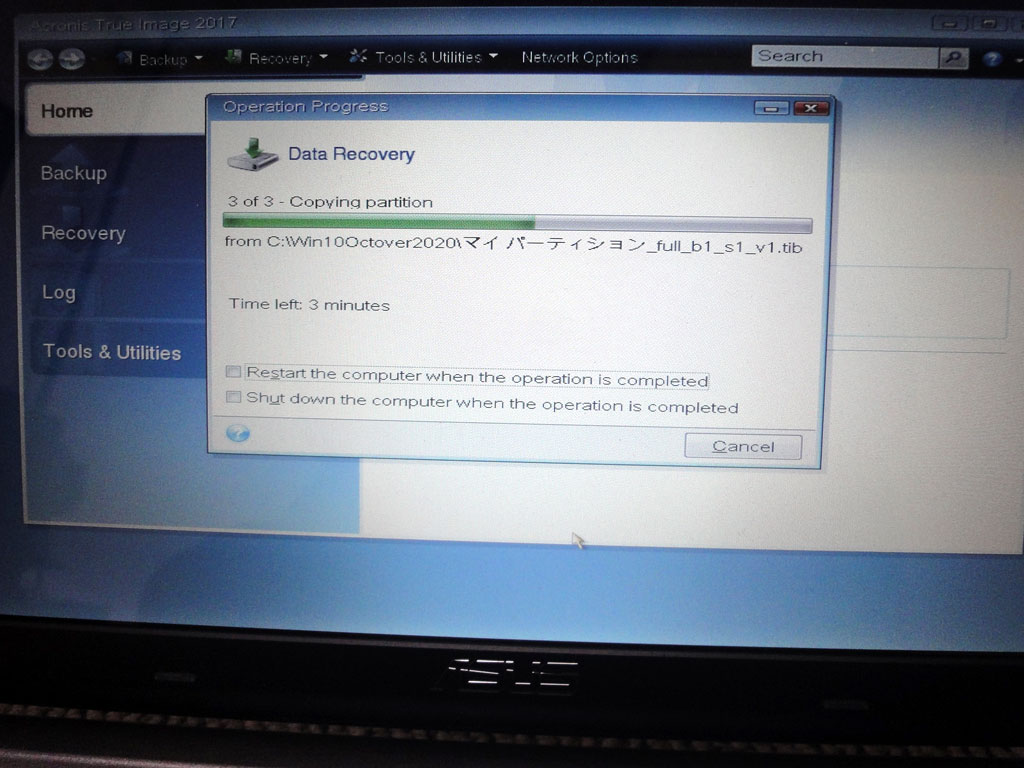今から約14年前(2008年4月)に発表された(公益財団法人)日本漢字能力検定協会主催の「年間変換ミスコンテスト」の応募作品が面白い。ご存知の方もいるでしょうが、以下20点が応募されたエントリーから選ばれた作品です。01が最優秀作品だったようです。
先日、スマホやパソコンの日本語入力変換ミスの話題がテレビで取りあげられており、テレビの前にいなかったので、終わりの方一部しか見れませんでした。この手の話題は興味があるので、紹介された日本漢字能力検定協会が頭に残っていたのを頼りに、ネットでググってみると以下のような作品が紹介されていましたが、ずいぶんと古い話題でした(笑)
もっとも、10年以上前だからこそ、出来たコンテストだと思います。現在の日本語入力システムはずいぶんと進化しましたので、今では考えられないと思います(カッコ内が誤変換)。
01.うまくいかない画像サイズになった(馬食い家内が象サイズになった)
02. ○○さんの質問は要注意かと思います(○○さんの質問は幼虫以下と思います)
03. 日本の秘境100選(日本の卑怯100戦)
04. 小学生問題。水の三態変化を書け(少額制問題。水野さん大変かを書け)
05. 何かと胡散臭い時がある(何か父さん臭い時がある)
06. 今日居ないもんね。ゴメン~!(胸囲ないもんね。ゴメン~!)
07. 置いてかれた感じだ(老いて枯れた感じだ)
08. あの人もう重役になったんだって(あの人猛獣役になったんだって)
09. 裸のままですけど、包装紙ないんですか?(裸のままですけど、放送しないんですか?)
10. 6個作って下さい(肋骨食って下さい)
11. おれ麻疹になった(おれは鹿になった)
12. 了解金曜にお願い(漁解禁よウニお願い)
13. 新宿花園郵便局(新宿は謎の郵便局)
14. 渡しましょう(私魔性)
15. 今日12号棟見学できます(今日中に強盗見学できます)
16. 部隊活動(豚以下集う)
17. 変わる時なんだよ(蚊割ると黄なんだよ)
18. 食事したうえで来てください(職辞し田植え出来てください)
19. ふんわりソフト感触が楽しめます(ふんわり祖父と間食が楽しめます)
20. 恋人たちの季節(恋人立ち退き説)
21. 講習会の出欠を確認してください(口臭か胃の出血を確認してください)
22. あなたのこと理解したい(あなたの小鳥怪死体)
ネット上には他にも変換ミスについての事例があり、面白いものを紹介すると
*良く出来た内容です(欲で汚いようです)
*思い出深い(重いデブかい)
*副操縦士(服装重視)
*あけましておめでとう(あ毛増しておめでとう)
*教授会に行ってきます(今日樹海に行ってきます)
パソコンの日本語入力システムは、大抵の人はWindowsパソコンの場合、標準搭載されているMicrosoft IMEを利用しています。今回、実際に同じ文章をすべてひらがなで打ち込んで一括変換してみましたが、9割以上は正しく変換されました。
余談ですが、Windows95が出始めたころ、「とうきょうのきょうきょうのきょうと」と入力して「東京の今日今日の京都」と変換されれば、優秀な日本語入力システムであると言った人がいました。現在のMS IMEでも「東京の恐恐の京都」と変換されます。一般的には「とうきょうのきょう、きょうのきょうと」と区切って入力しますので、誤変換を誘導させる意地悪なセンテンスだと思います。
ちなみに、ジャストシステムのATOK (エイトック)は、優秀な日本語入力システムと言われています。XP時代に使っていましたが、「とうきょうのきょうきょうのきょうと」をしっかり変換してくれた記憶があります。但し、有料であります(笑)