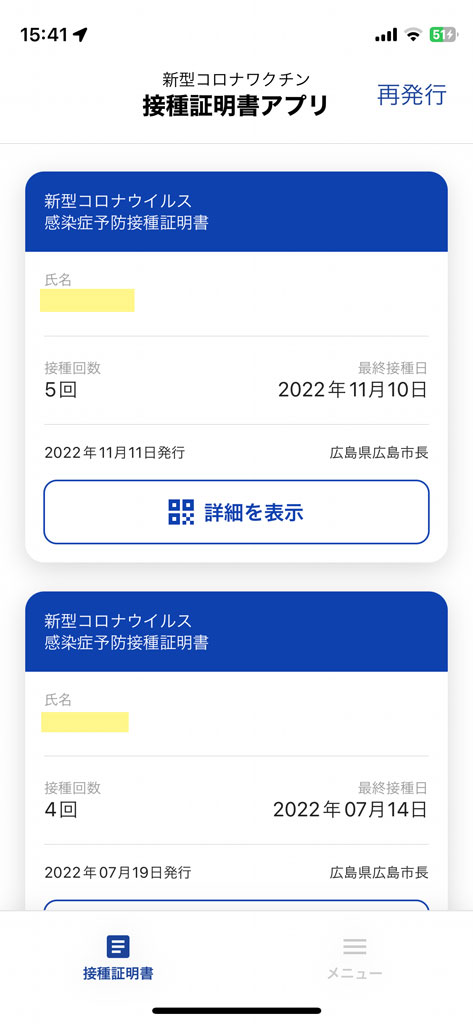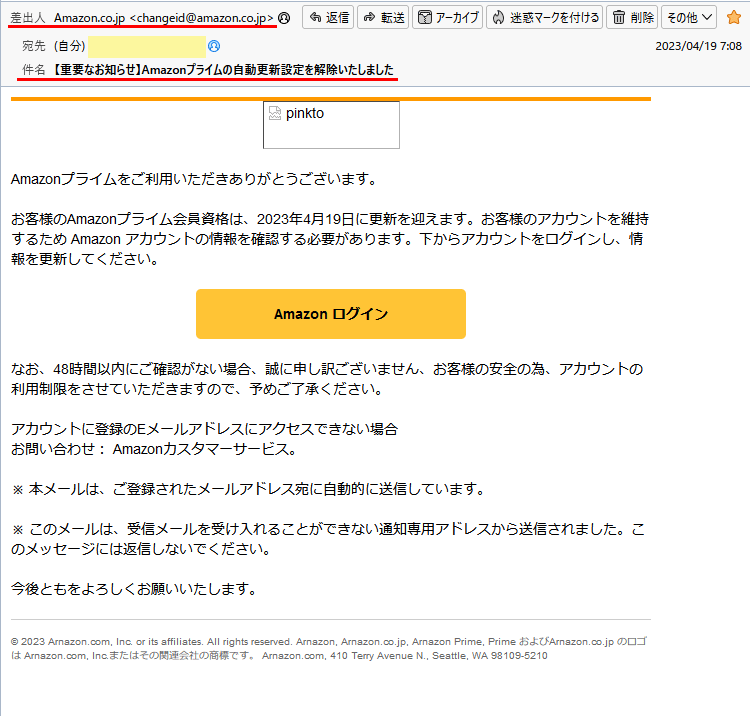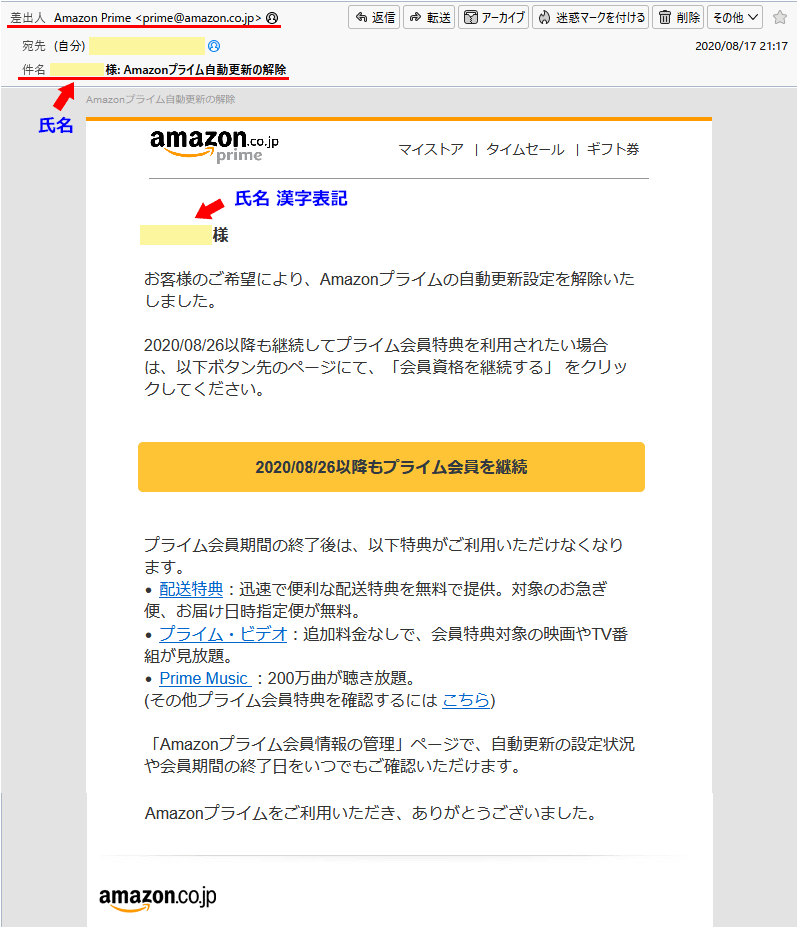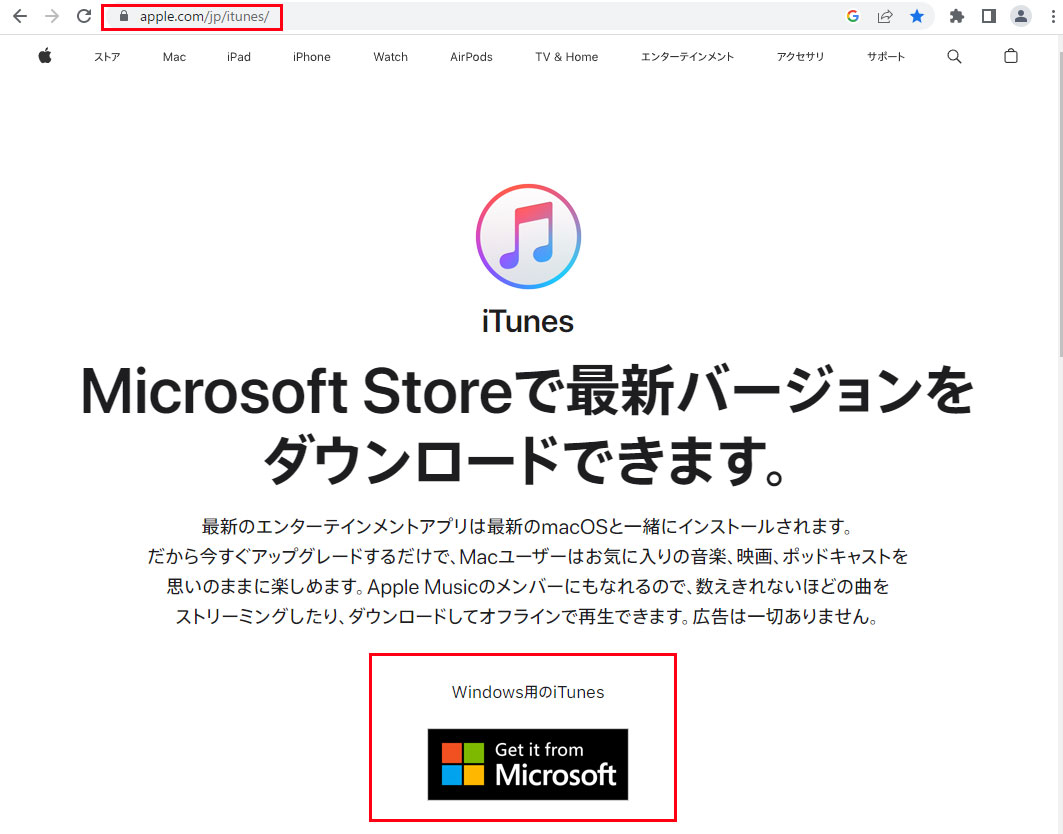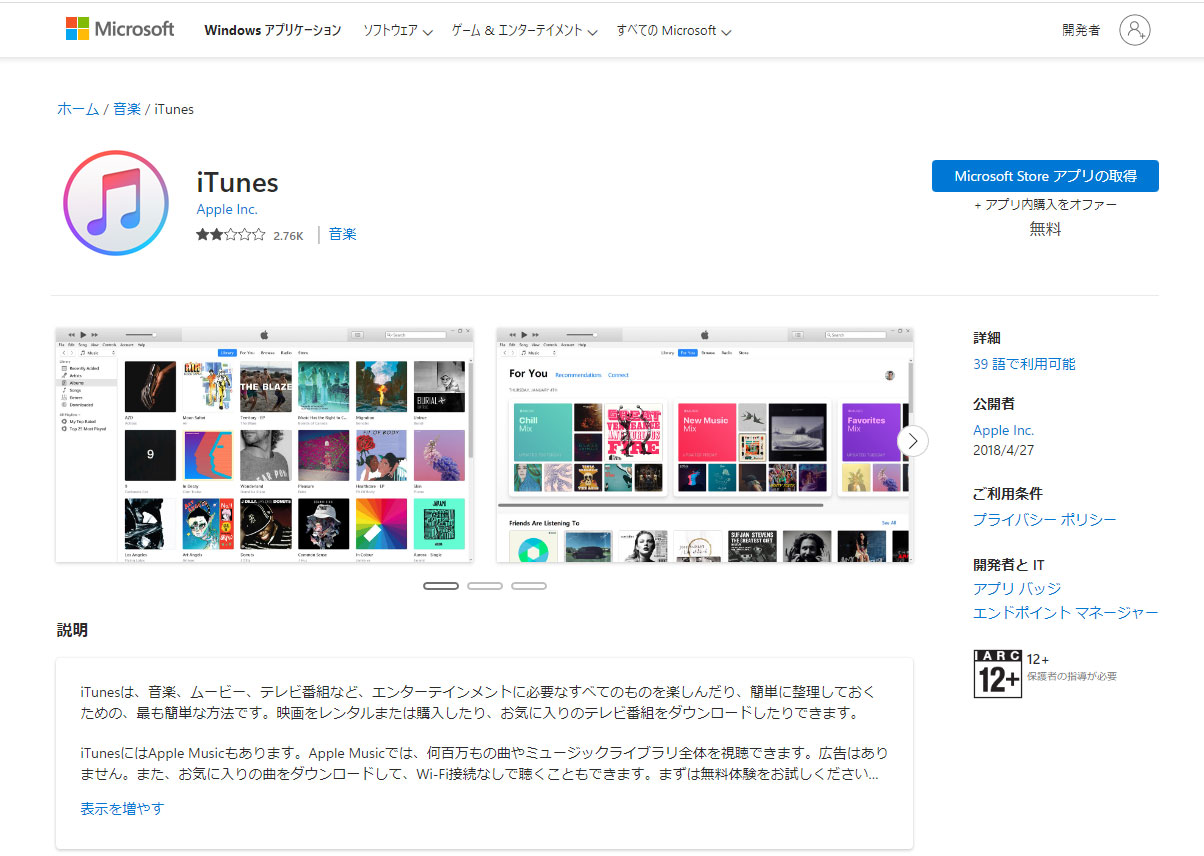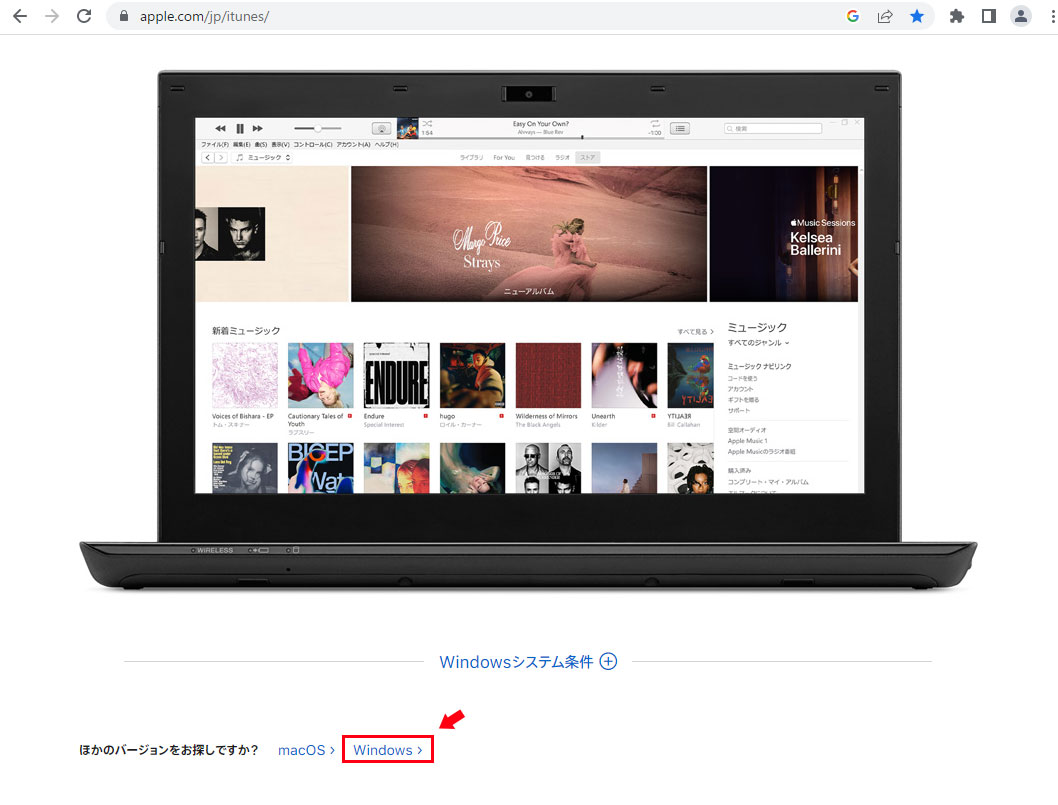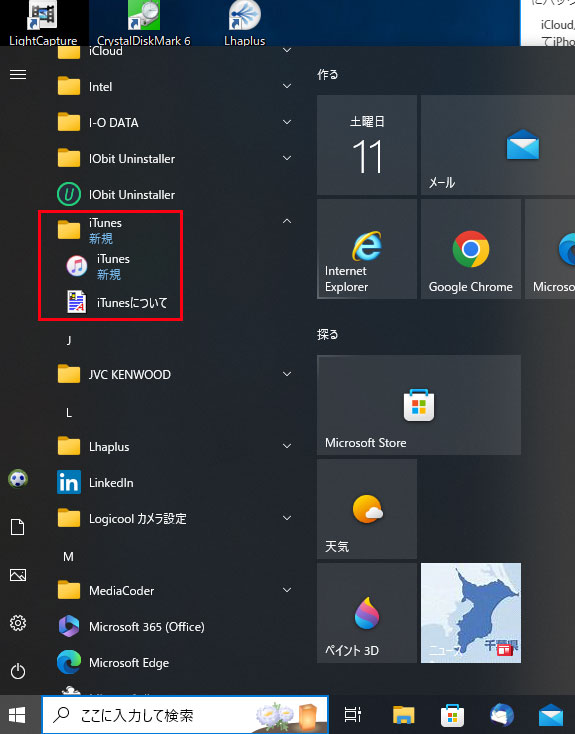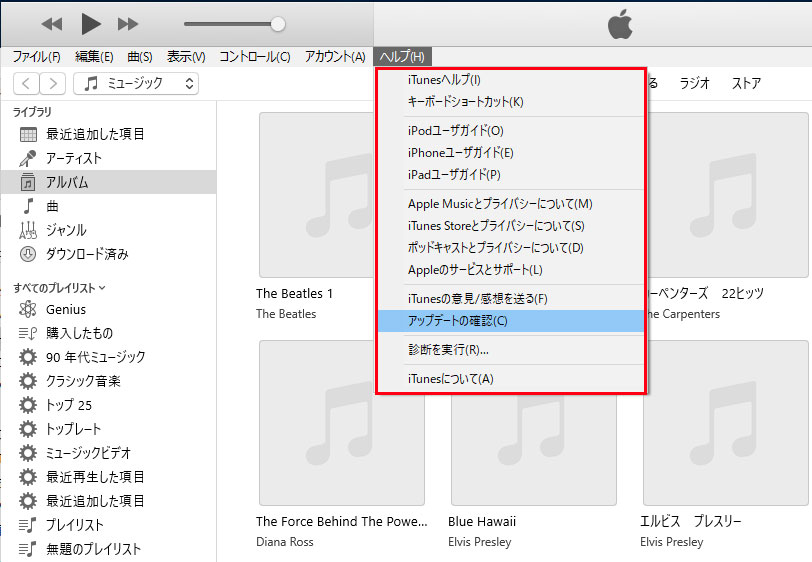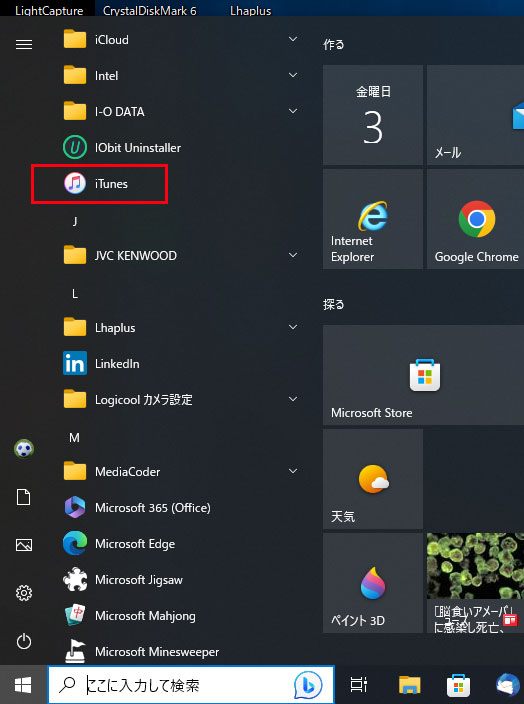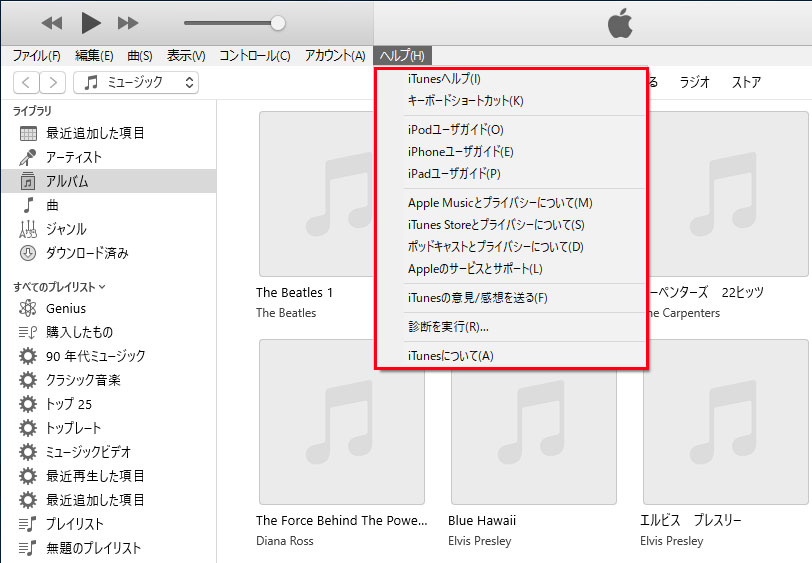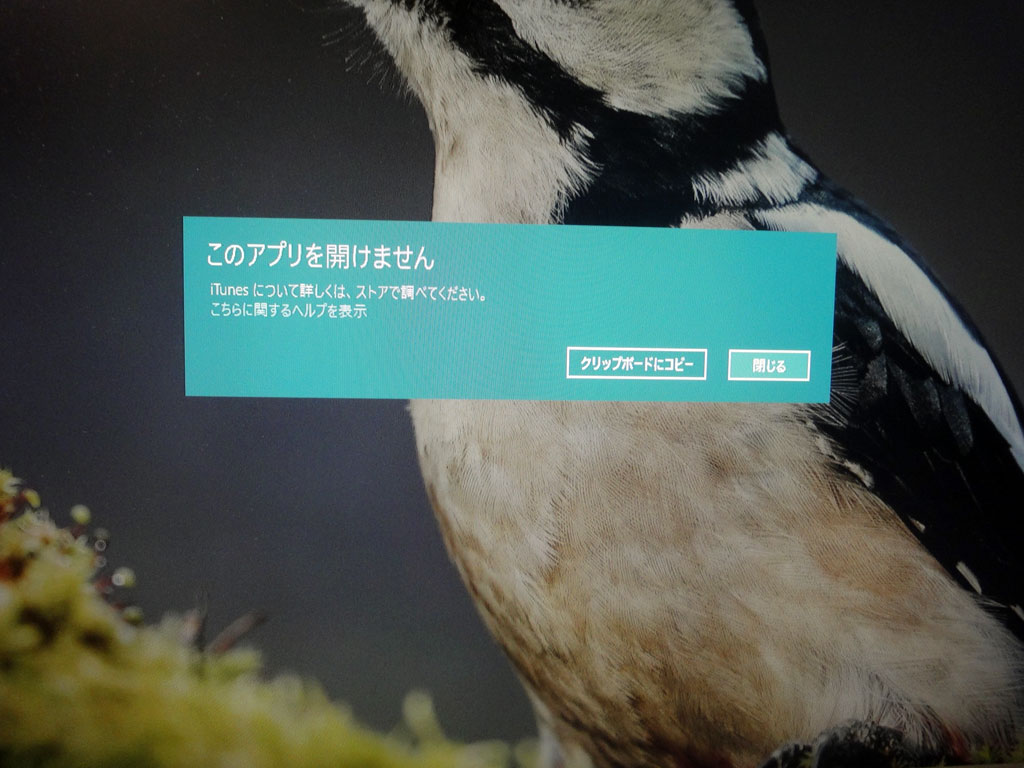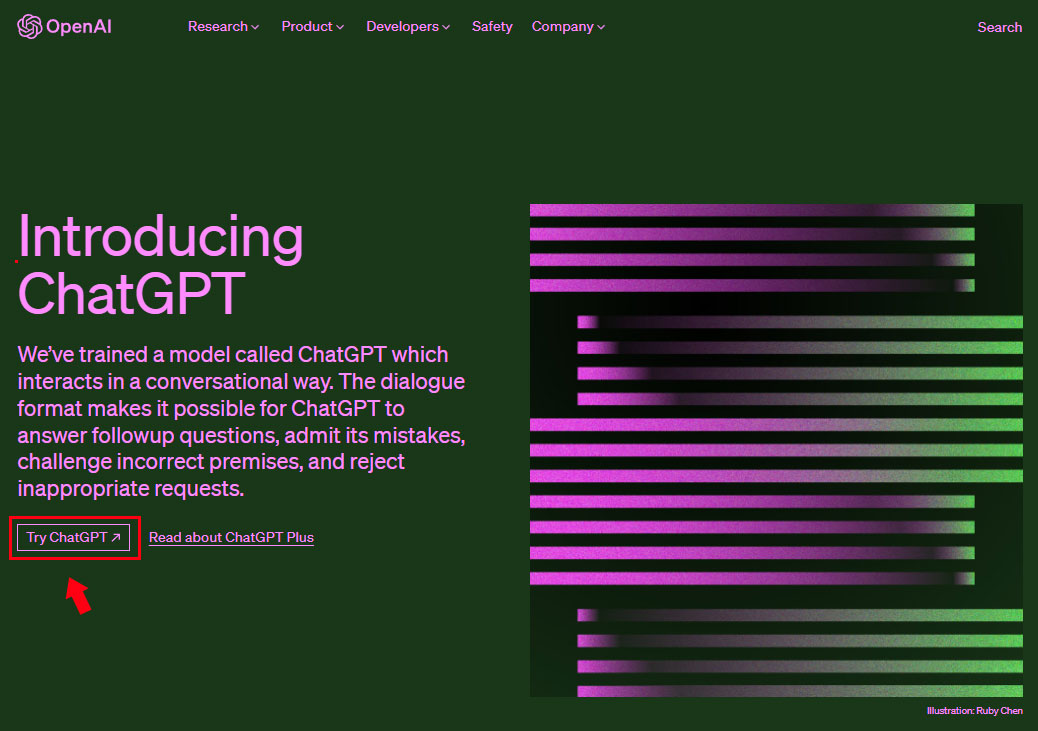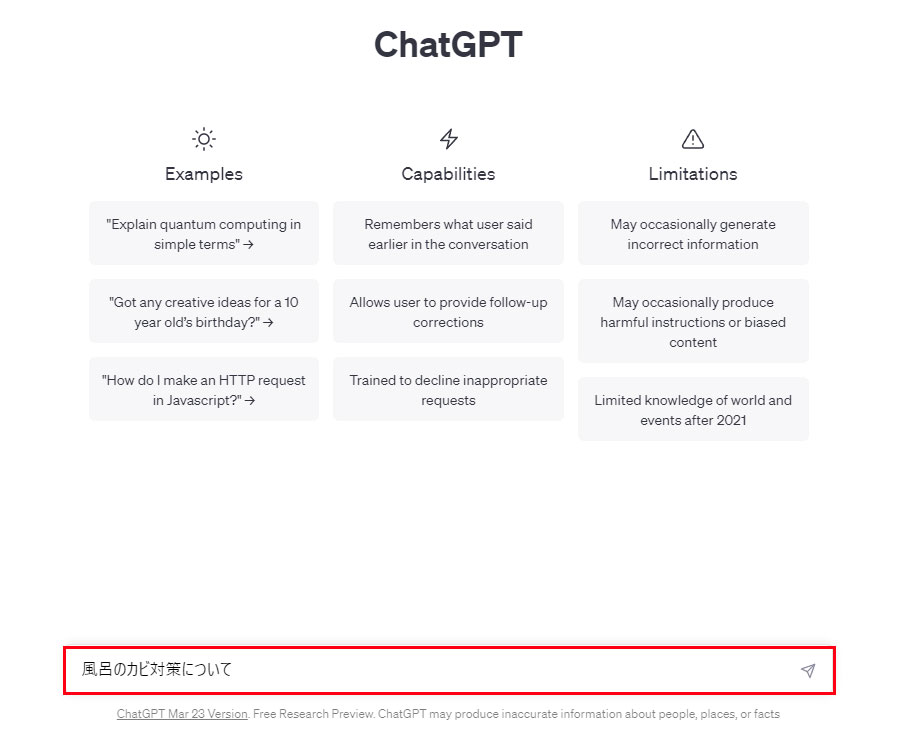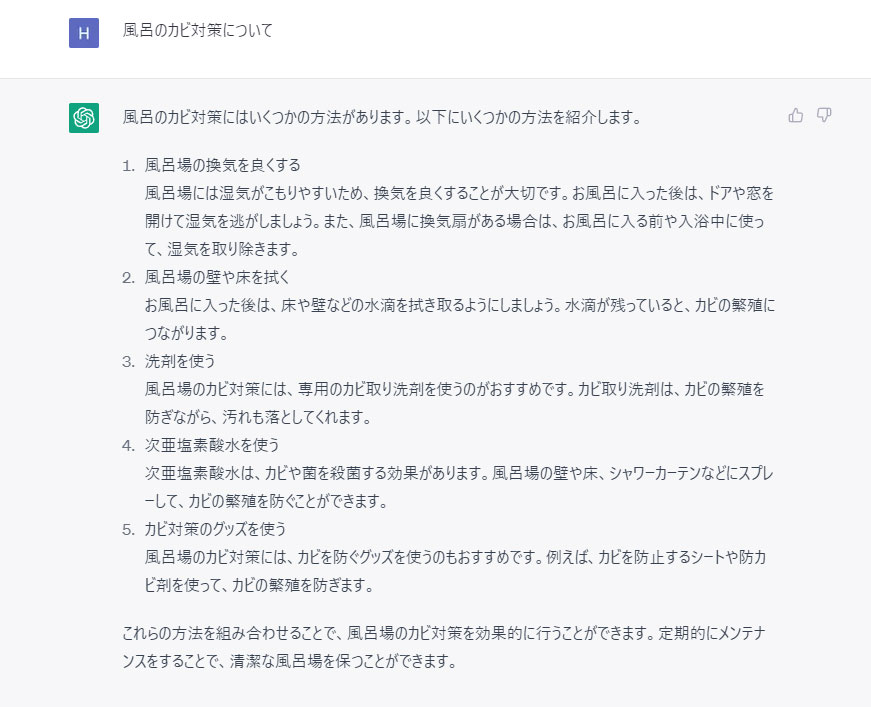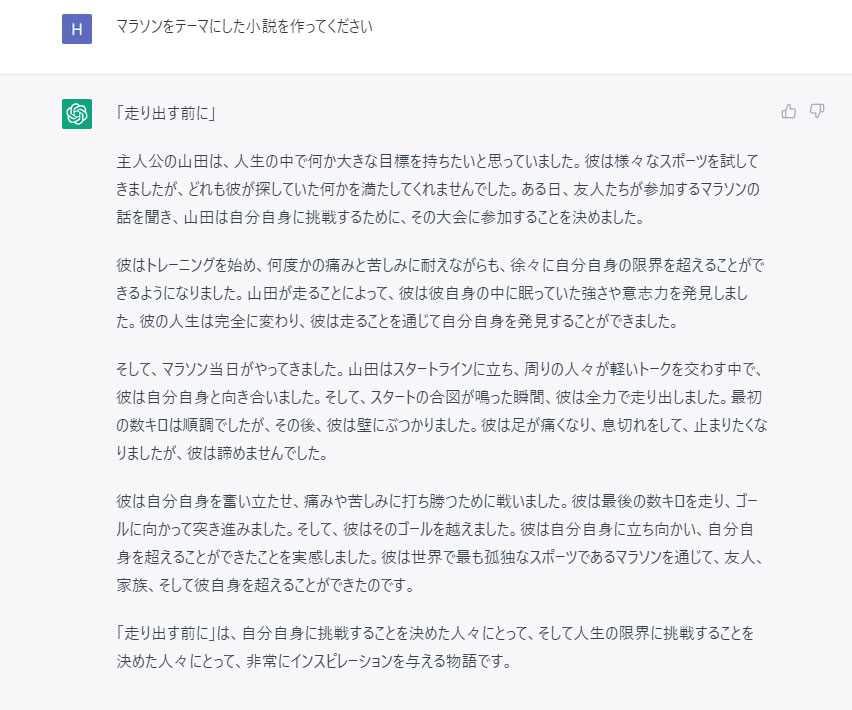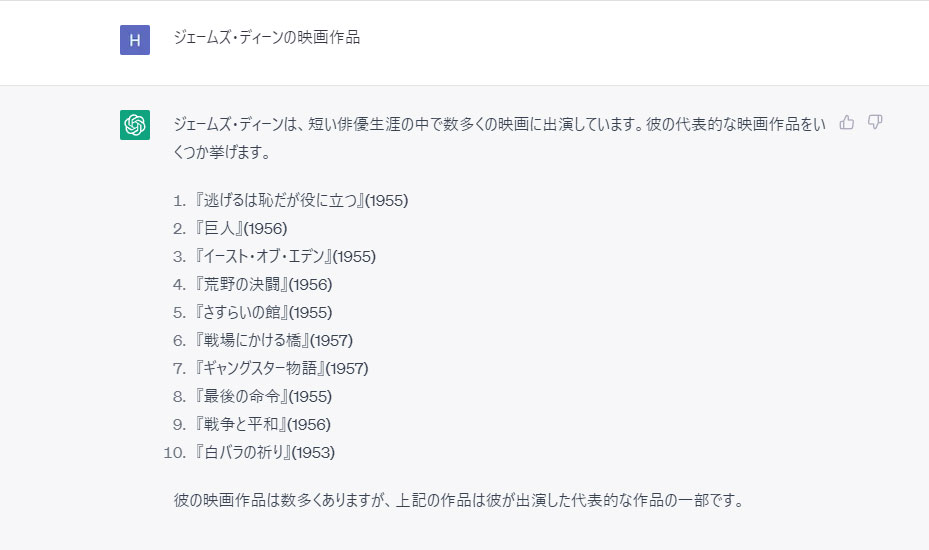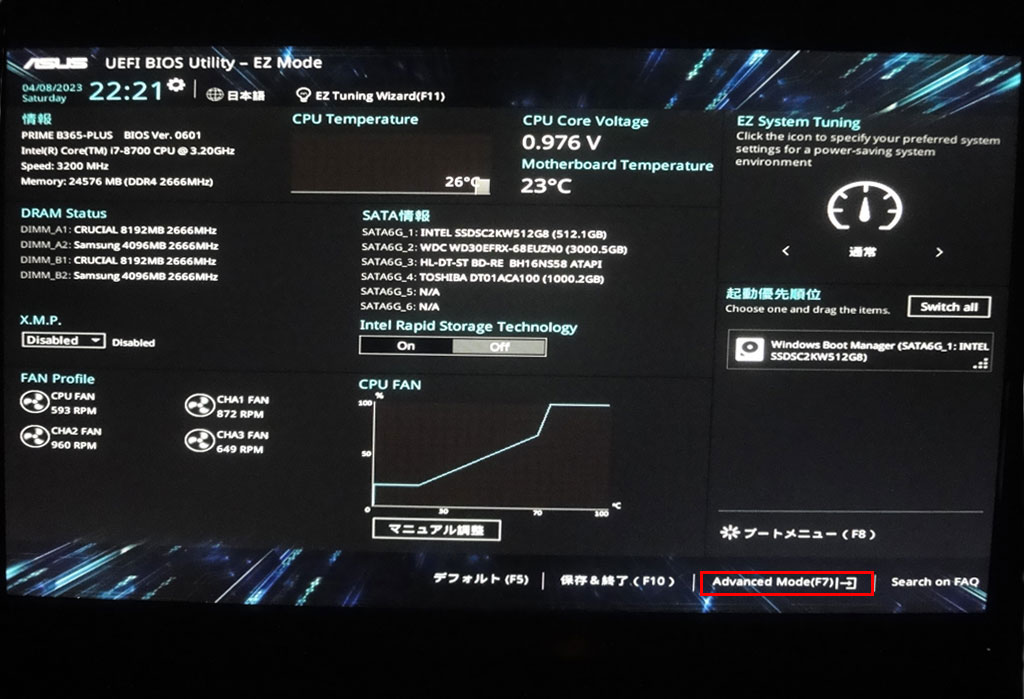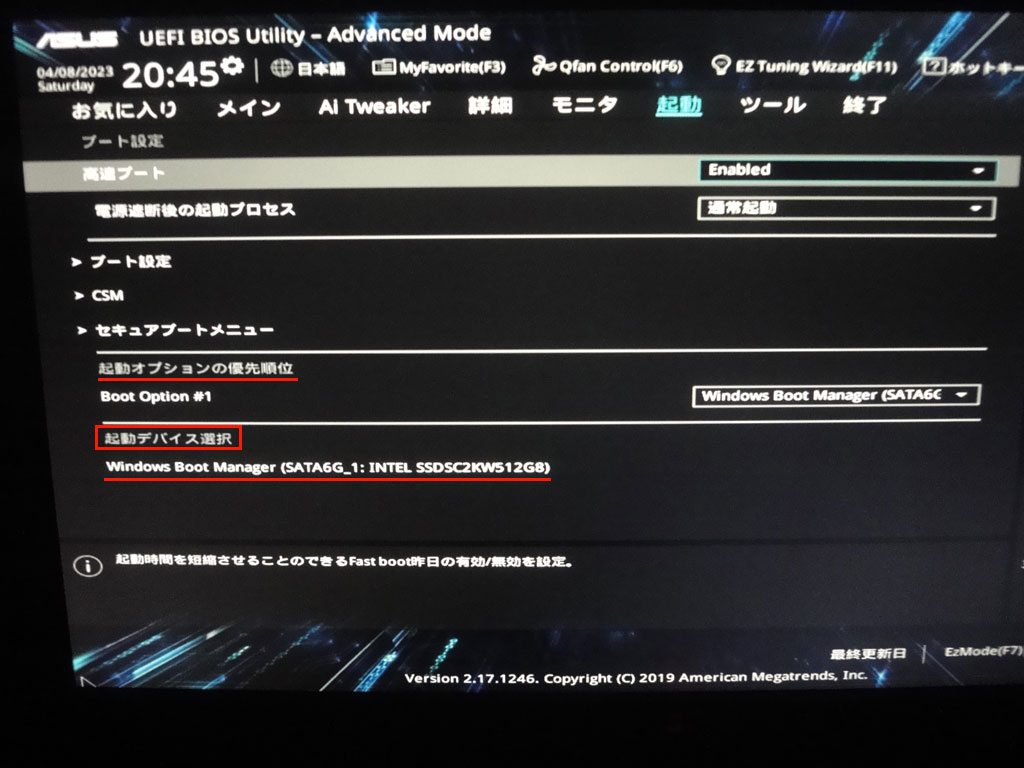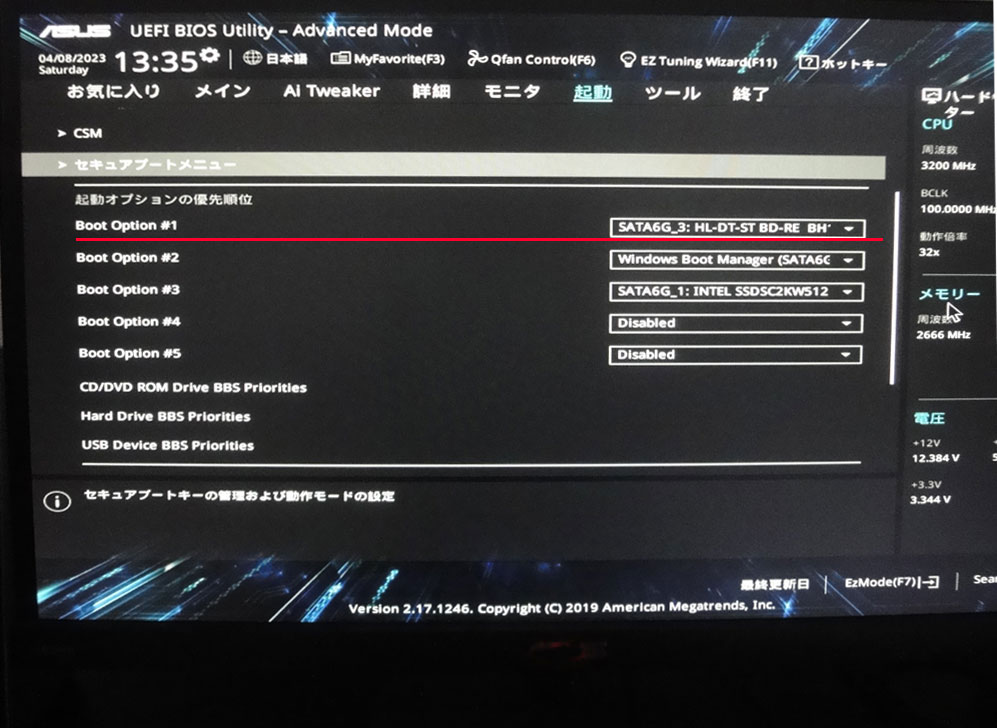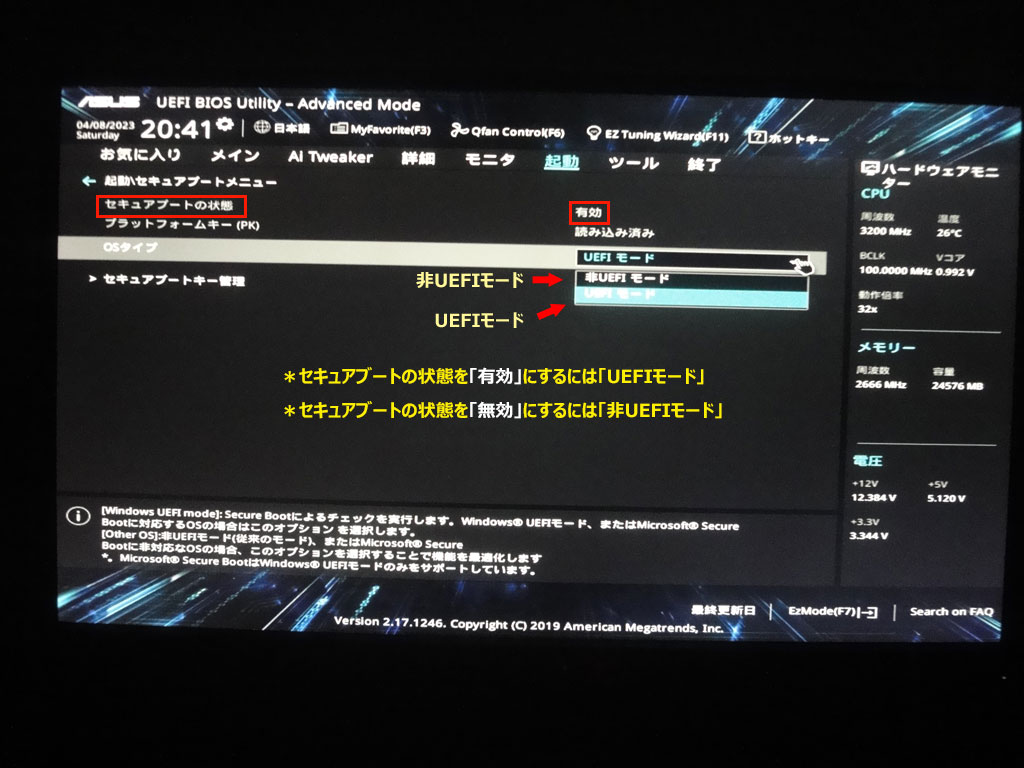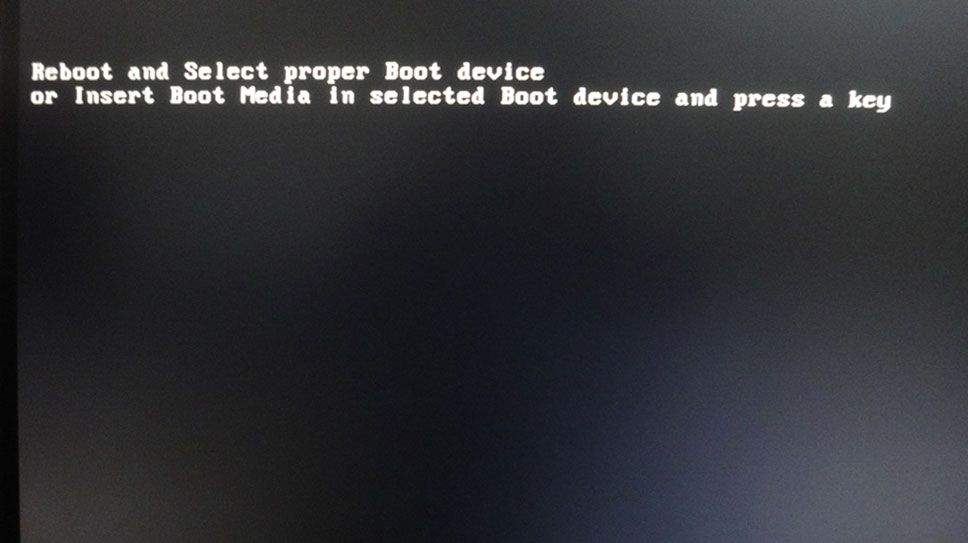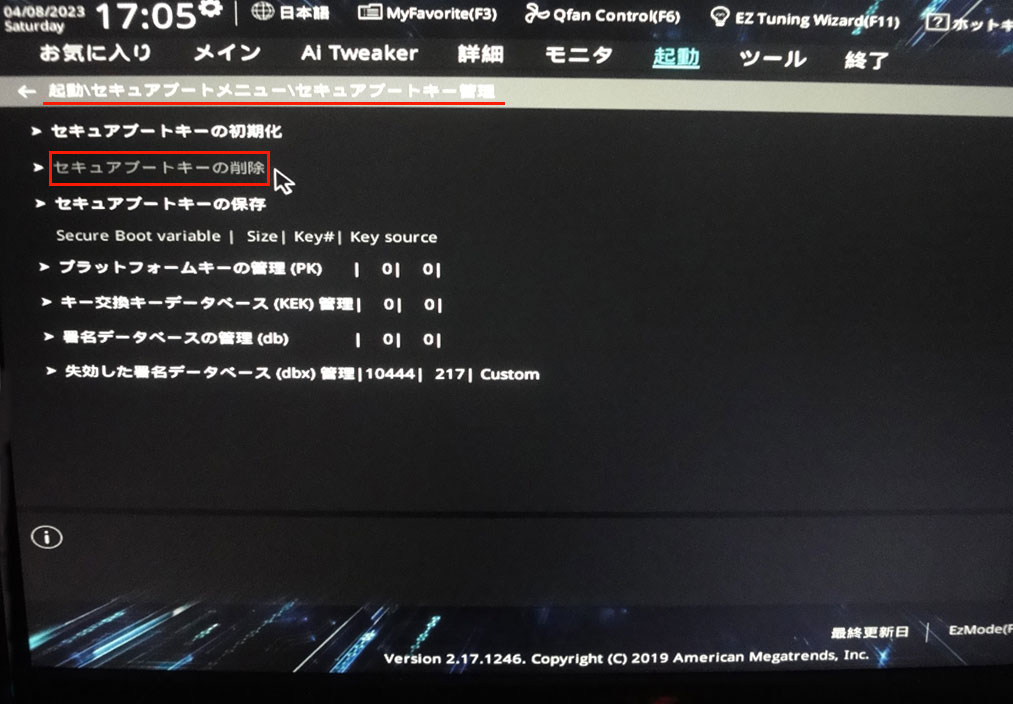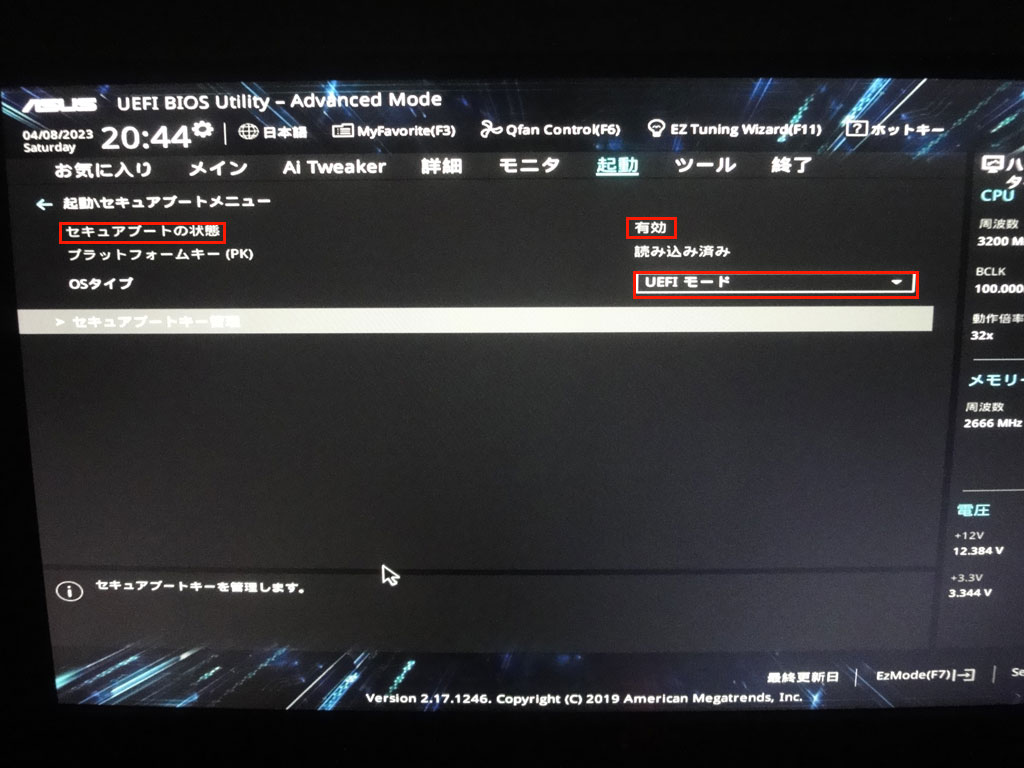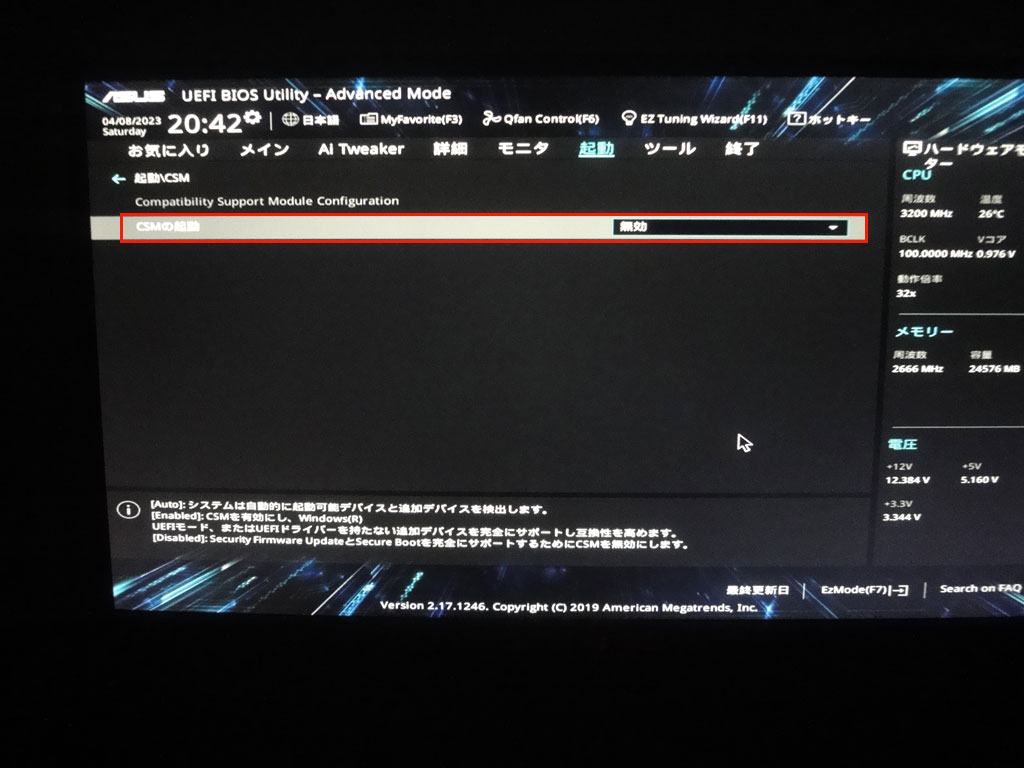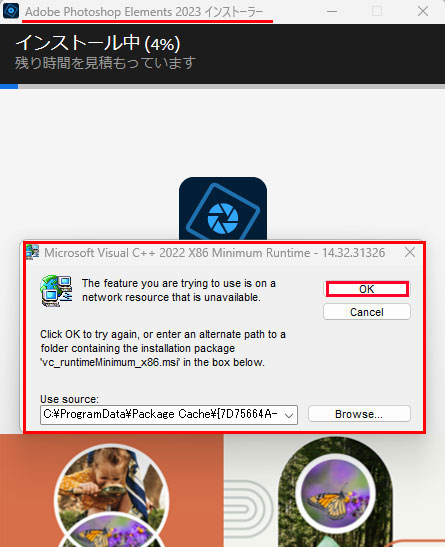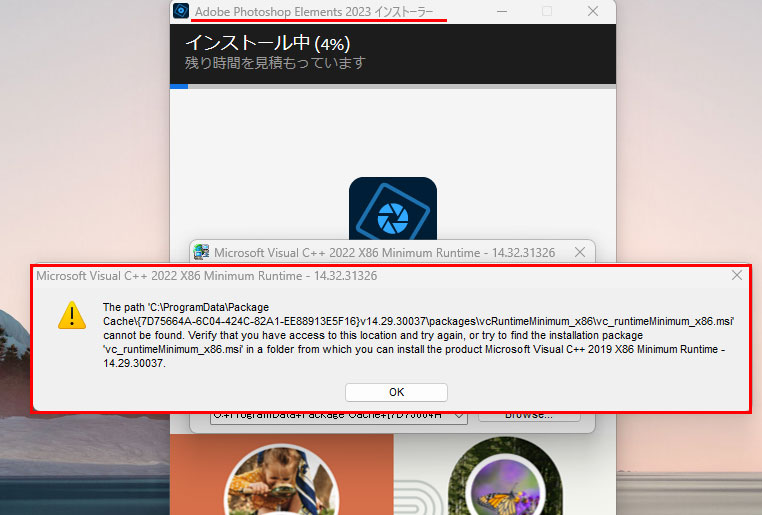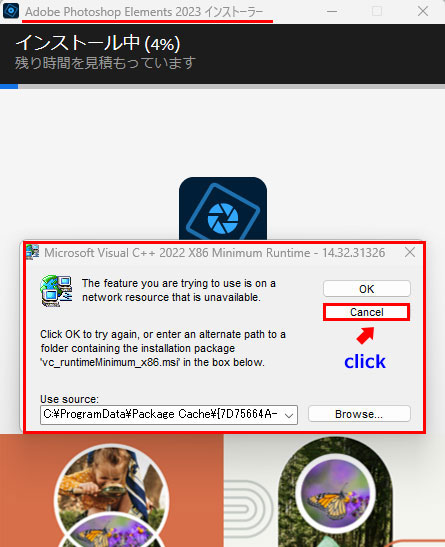冒頭の画面は「UEFI-BIOS」(Ez Mode) の画面です。ASUS製マザーボードのものです。UEFIは2010年ごろから採用されていますが、4年~5年前製造のパソコンには殆ど搭載されています。昔のPCで使われていたBIOS(バイオス)はお馴染みですが、さらに拡張したものがUEFIです。Windows11の利用にあたり必須条件にもなっています。
「BIOS」とは、OS(Windows)が起動する前に、ハードウェアを制御する為のプログラムです。BIOSの後継であるUEFIは、キーボード操作しかできなかったBIOSとは違い、マウス操作も可能、2TB以上の大容量HDD (GPT) に対応、高速ブートやセキュアブート機能などをサポートしてます。
従来のBIOSを「レガシBIOS」、後継のUEFIを「UEFI-BIOS」としています。どちらもBIOSなので、区別するために一般的にそう呼ばれています。
実は、進化したUEFIではあるのですが、セキュアブート機能があるために、とても不便なことが生じます。それは、BD/DVDドライブが認識されず、DVDブートができません。PCトラブルで、OSを含むHDDのバックアップファイルを復元したい場合、DVD(Acronisなど)から起動ができないのです。UEFI-BIOSを開いても、ブートメニューにもありません。
結論から言うと、UEFI-BIOSで以下の二つの設定項目を変更すればDVDブート可能になります。もちろんUSBブートも可能です。
1.「CSM」を<有効>にする。
2.「セキュアブート」を<無効>にする。
「CSM」とは、レガシBIOSをエミュートする機能です。有効にするとUEFIでは対応しない古いOSや周辺機器のサポートが可能になります。32ビットWindowsやリナックスもMBR形式のHDDにイントールできるようになります。
「セキュアブート」とは、PC起動時に悪意のあるソフトフェアが読み込まれないための重要なセキュリティ機能です。無効にすると起動時、OSやドライバーのデジタル署名のチェックがなくなりますので、OSが不正に書き換えられたりしていてもそのまま起動し、未然に破壊活動を防止することができなくなります。
※ デフォルトの「起動デハイス選択」は、OSを含むインテルSSD512GBのみがブート対象
※「CSM」<有効>・「セキュアブート」<無効>で「起動デバイス選択」に一覧が表示される

※ DVD(BDドライブ)を起動オプションの優先順位#1に設定、DVDブートが可能になる

「CSM」および「セキュアブート」の設定方法
「UEFI-BIOS」は、PCの電源を入れてすぐ、「Delete」キー又は「F2」キーの連打で開くことができます。「F7」ファンクションボタンで「Adovaced Mode」にします。
① 「▶CSM」をクリックする

② 「CSMの起動」は<有効>を選択

※「起動デバイス制御」は<UEFI/レガシーOPROM>を選択

③ ①の画面より「▶セキュアブートメニュー」をクリック
「OSタイプ」<非UEFIモード>の選択で「セキュアブート」が<無効>になる(再起動後)
以上の設定で、「CSM」は<有効>・「セキュアブート」は<無効>(表示は<有効>のまま)となります。目的の作業が終了したら、設定は元の状態に戻します。DVDブートのままにしておくと、以下の画面がでてWidowsが起動しません。レガシBIOSの場合、起動用DVDがドライブに入っていなければ、Widowsが立ち上がりましたが、UEFIの場合はNGのようです。
※「起動ディスクを挿入してキーを押せよ」とメッセージが表示される

さらに重要なことですが、「セキュアブート」を<無効>にする場合、「OSタイプ」から行えば、あとから元の状態に設定変更出来ます。しかし、起動 \ セキュアブートメニュー \ セキュアブートキー管理 の「▶セキュアブートキーの削除」の選択でも「セキュアブート」を<無効>にすることができますが、設定を元に戻すことが出来なくなります(<有効>に設定変更できない)。

当初「セキュアブート」<無効>設定の方法が分からず、ネット上で色々調べましたが、「セキュアブートキーの削除」で行う以外の情報が見当たらず、私もその方法を採用した経緯があります。まさか元の設定に戻せないとは夢にも思いませんでした。
「セキュアブート」<無効>のままでも正常に使えますが、セキュリティ上かんばしくありません。Windows11をインストール(アップグレード)において、「セキュアブート」<有効>であることが条件の一つになっています。
実は、当ブログにも紹介していますが、Windows11にアップグレードしても、1週間~10日後にサインイン画面が出なくなり、パスワード入力が出来なくなる現象が起きました。Windows11を開くことが出来ず、原因がわからないまま、現在はWindwos10を継続利用しています。
今思うに、設定を元に戻すことができないので、「セキュアブート」<無効>の状態で、Windows11をアップグレードしたり、利用していた時期もあったように思います。
「セキュアブート」<無効>の場合、デジタル署名をチェックされていないので、OSやドライバーなどすべてフリーパスで、起動やインストールが出来る訳ですが、Windows11に関しては例外的に使えないようにしている可能性も考えられます。
そこで、「セキュアブート」を<有効>にする方法はないかものかと考えました。「セキュアブートキーの初期化」も考えましたが、予想外のところが初期化されたり、元に戻らなかったら困るでやめました。
何故もっと早く気がつかなかったのかと思いますが、「UEFI-BIOS」をデフォルトに戻せばいい筈です。ビンゴでした! ASUS UEFI-BIOSの場合、以下の通り。
①<F5>キーを押して「 Load Optimized Defaults」を実行
②<F10>キーを押して「Save changes and Reset 」メニューを表示
③ 「OK」 を選択して、設定を保存してユーティリティ画面を閉じる
※ 再起動の後、設定を確認したところ、無事デフォルトに戻っていました。

再度、Windows11にアップグレードして、サインイン画面が出ない原因が「セキュアブート」<無効>によるものだったのか改めて検証しようと思います。