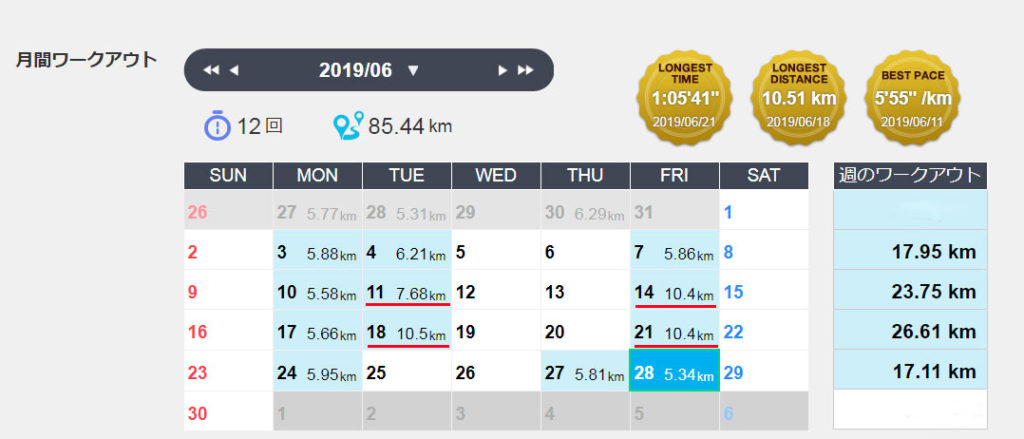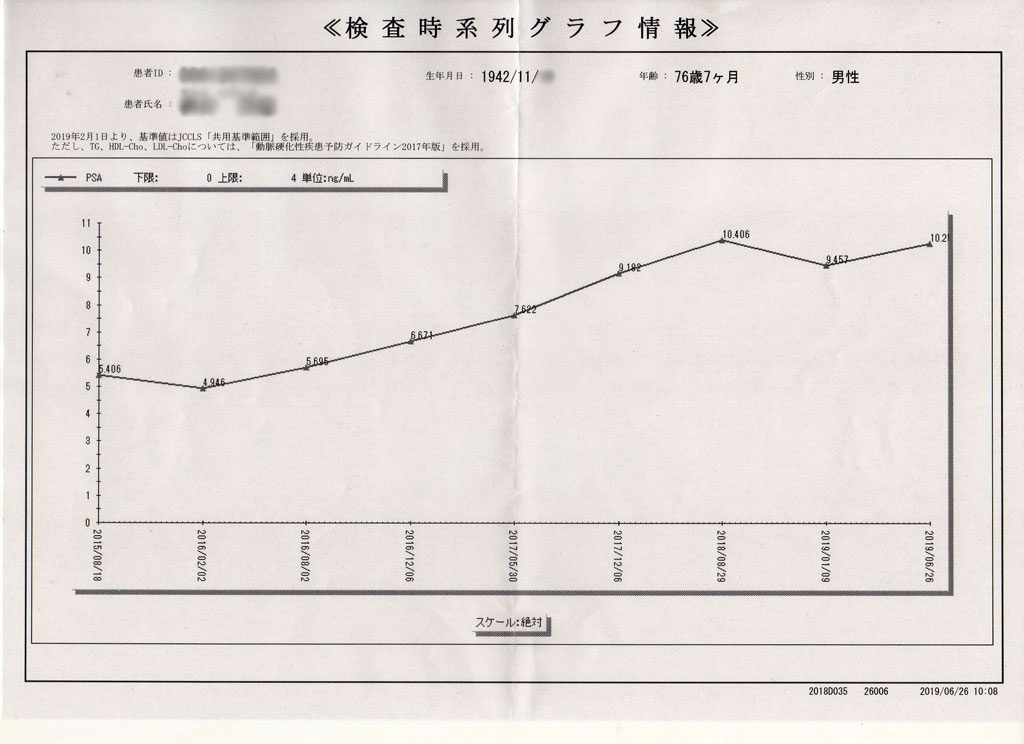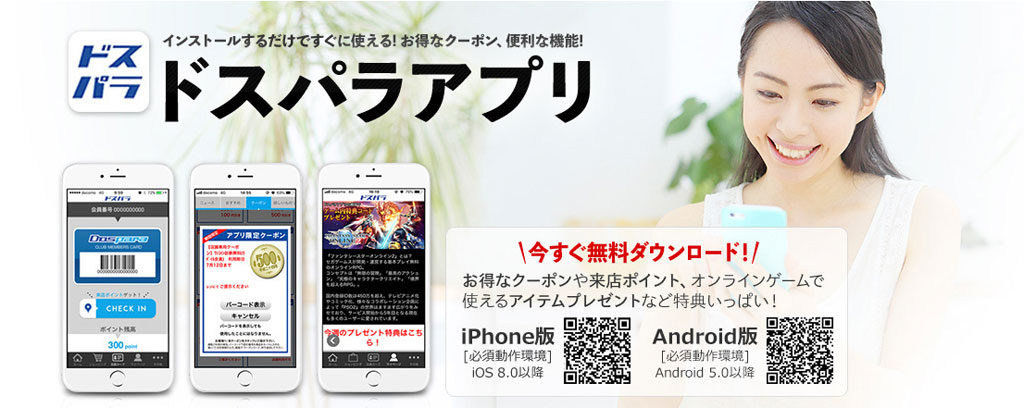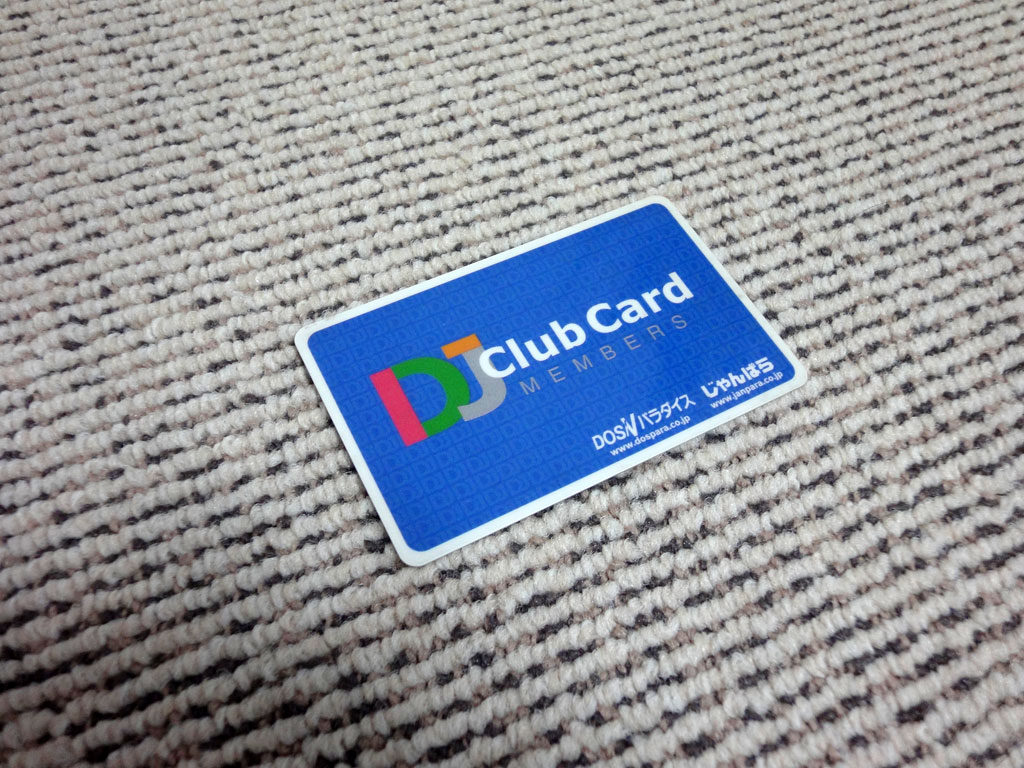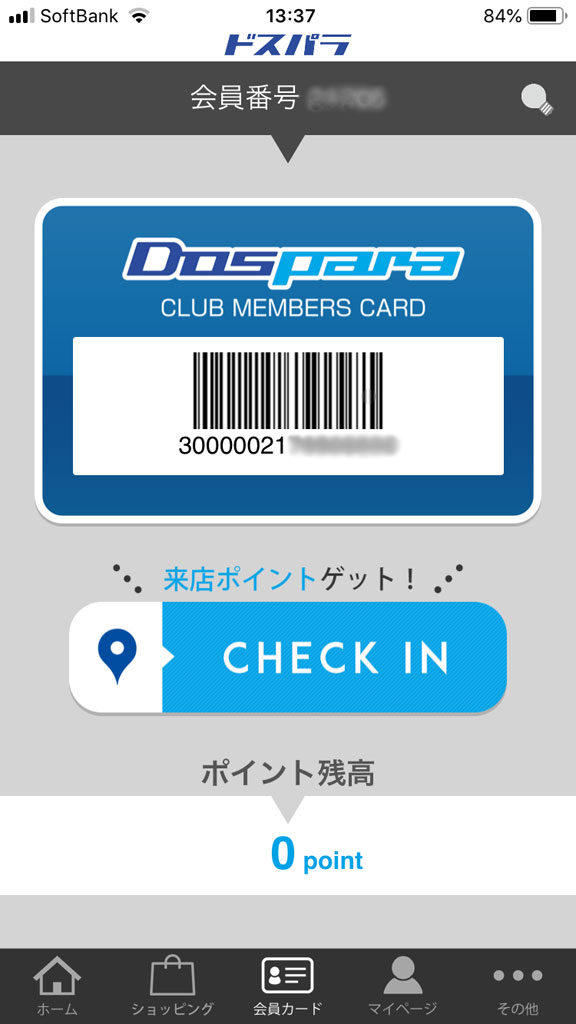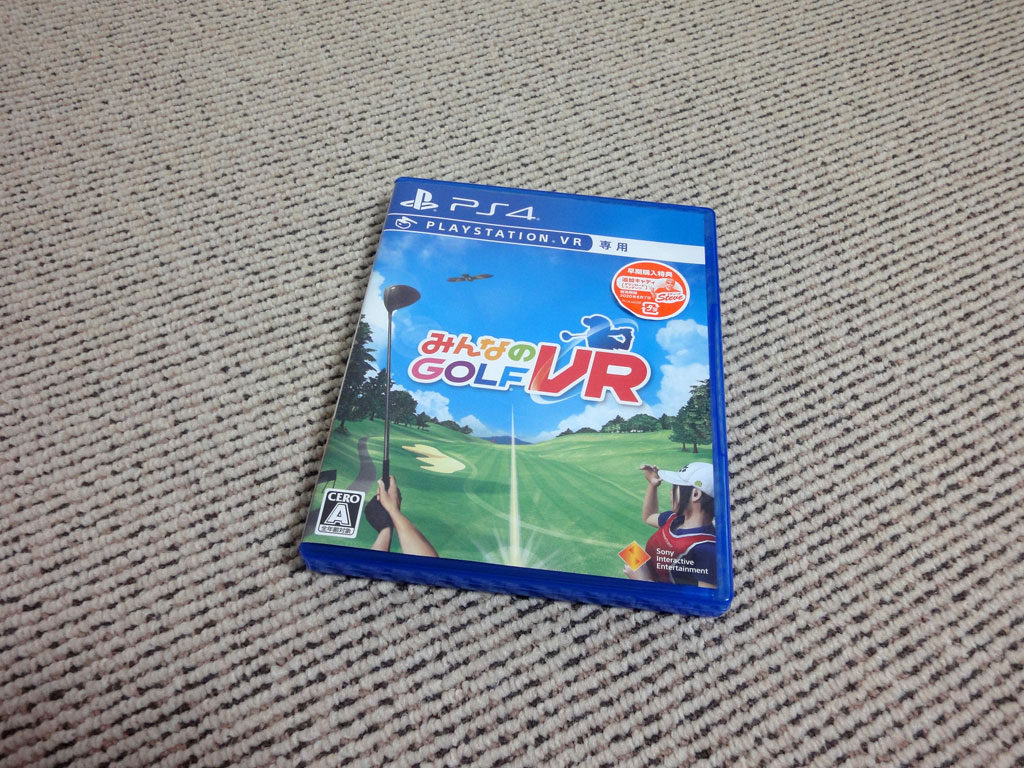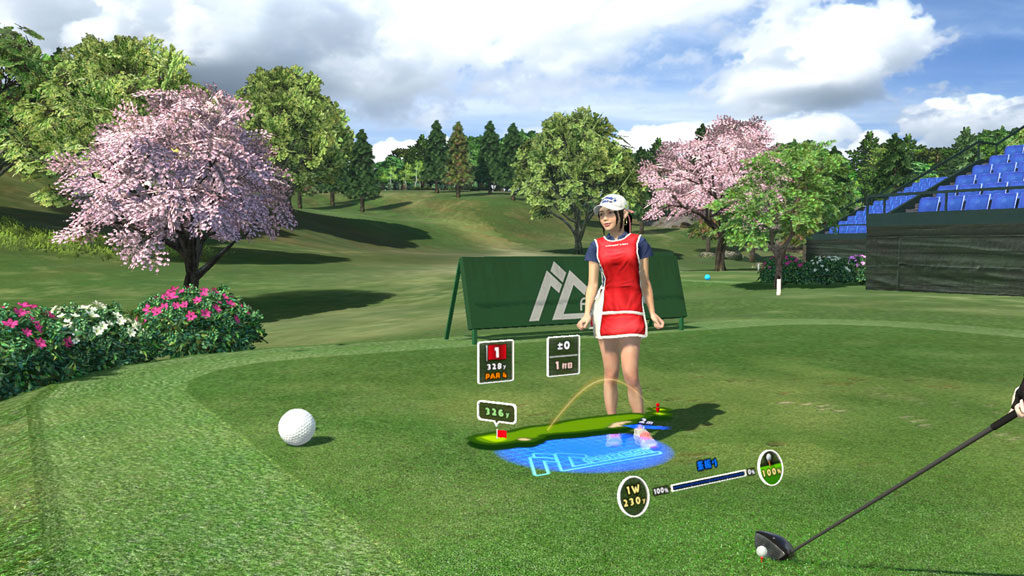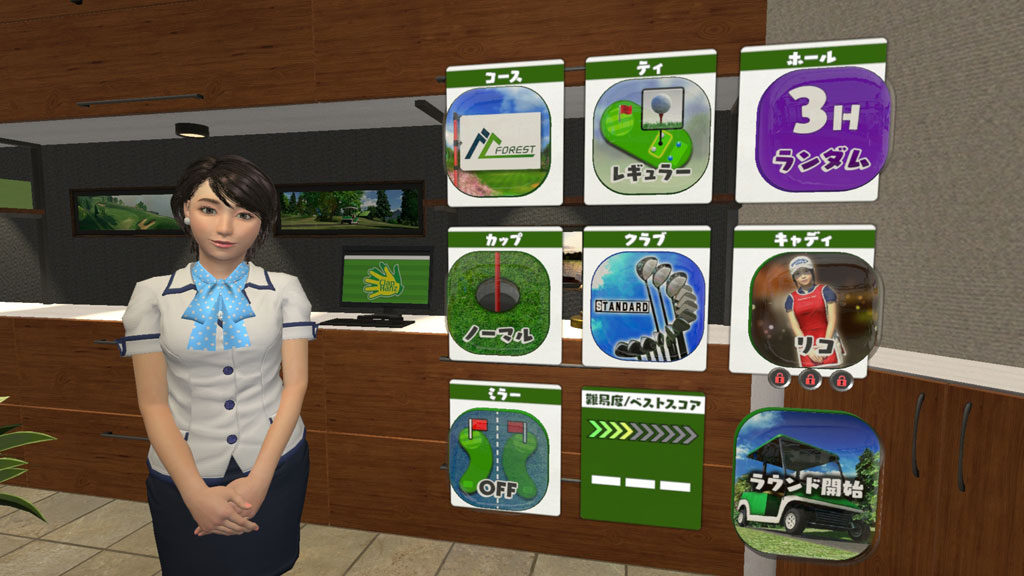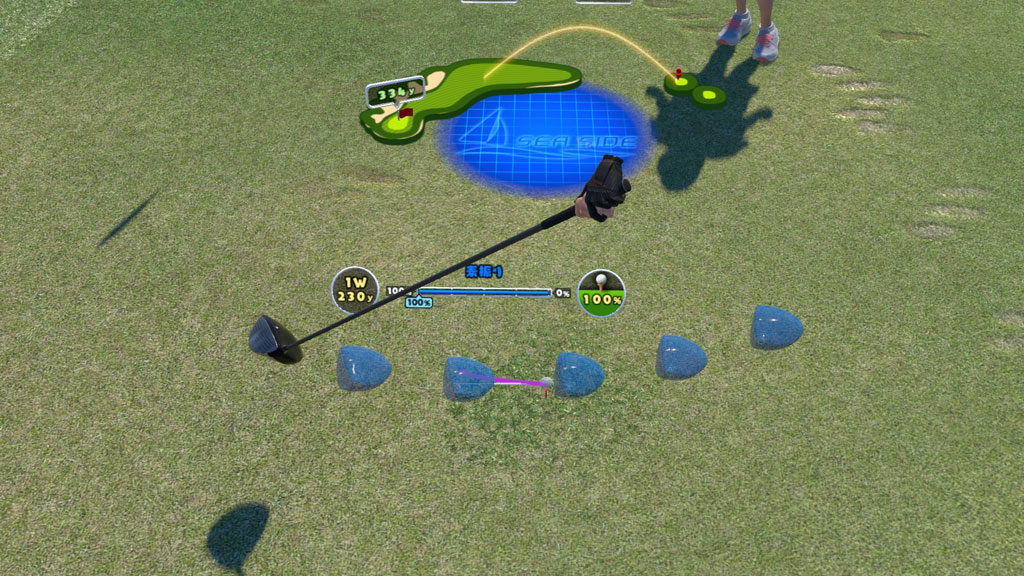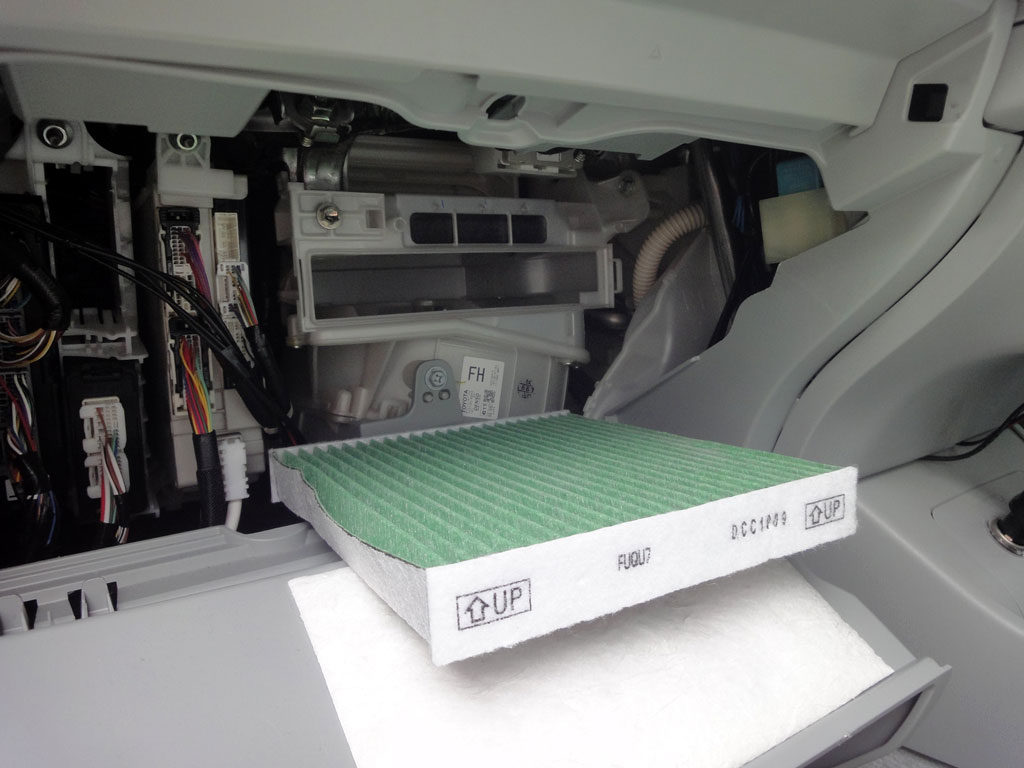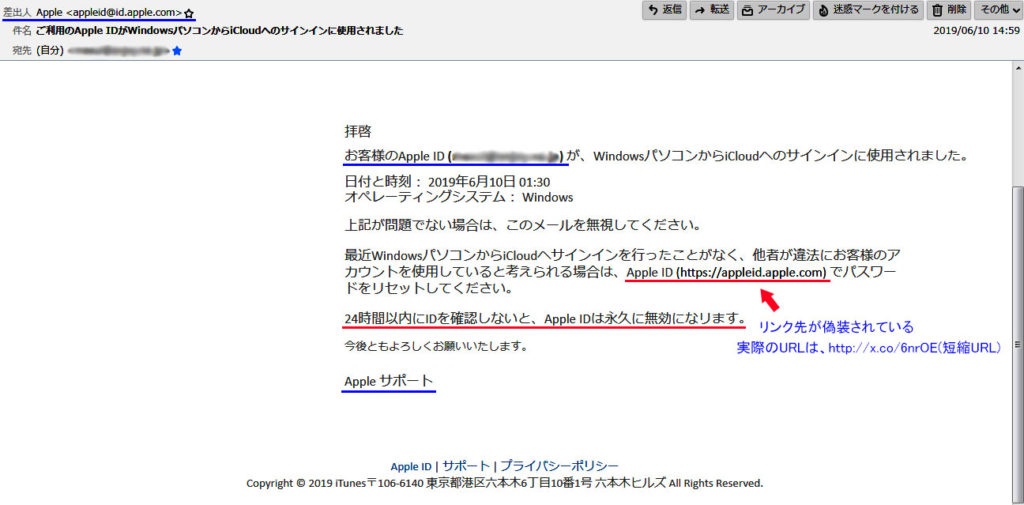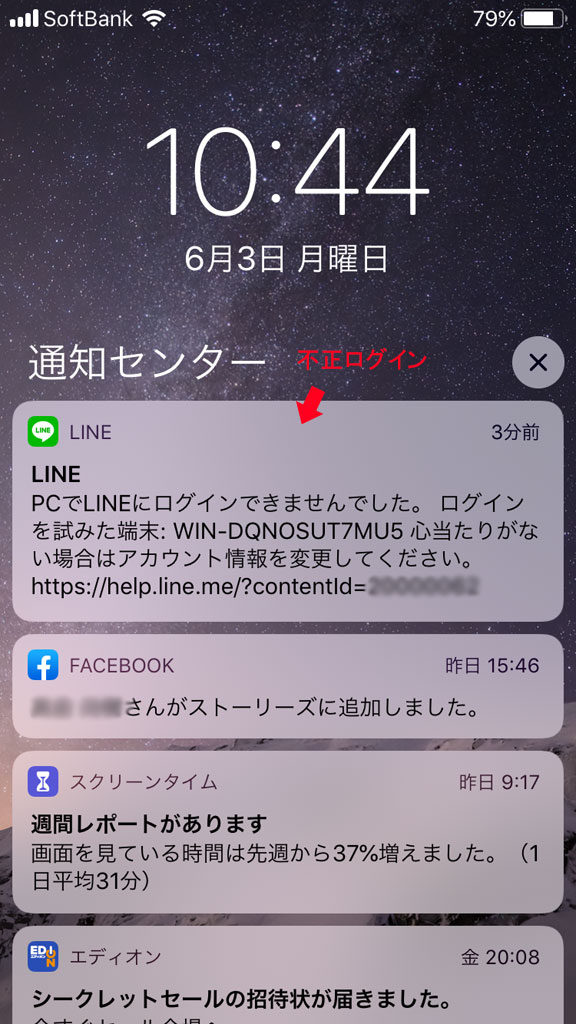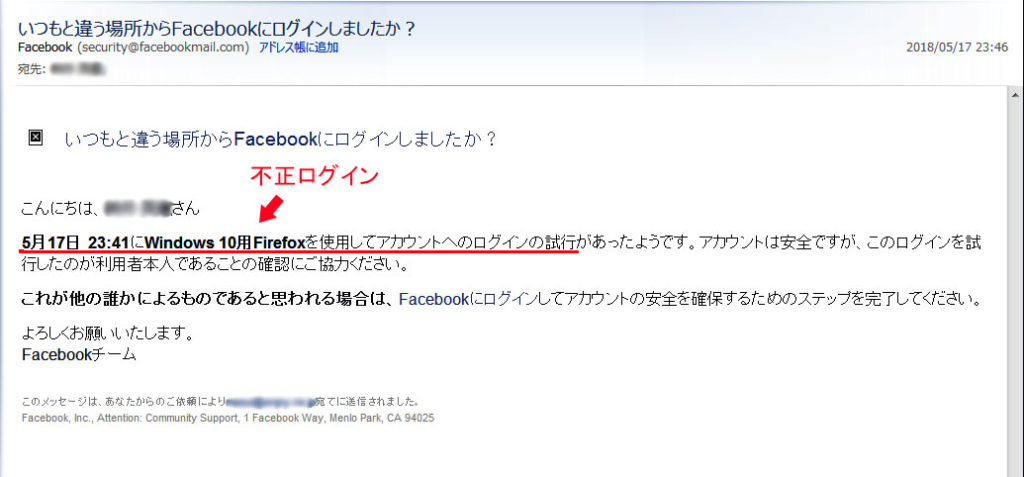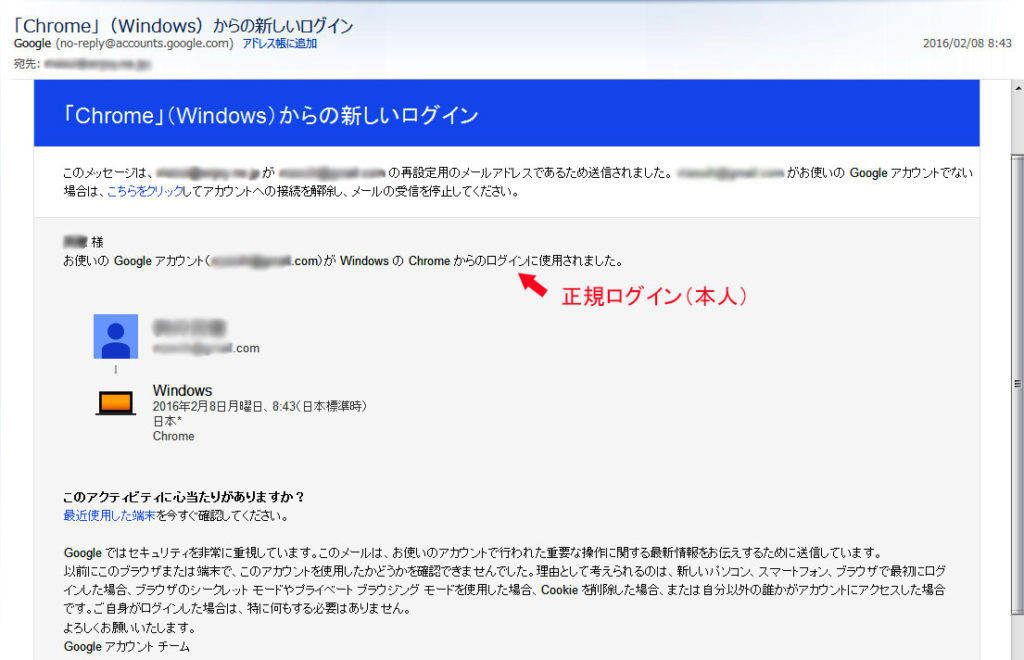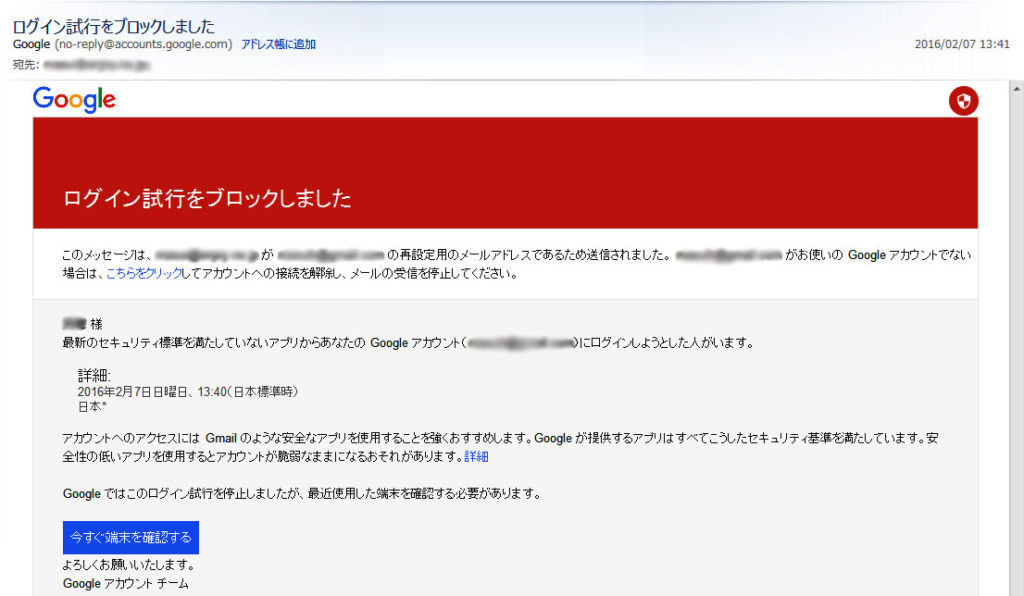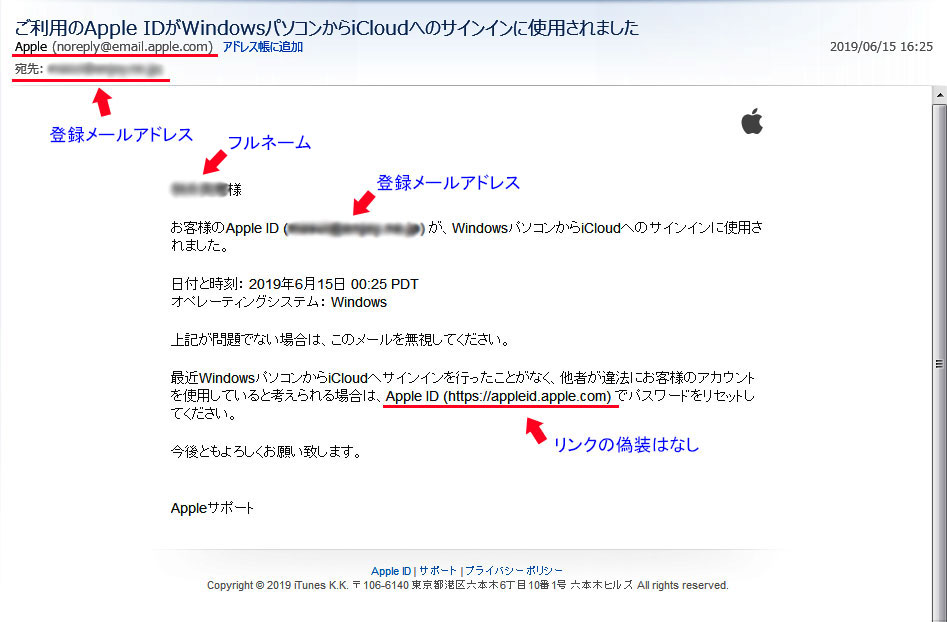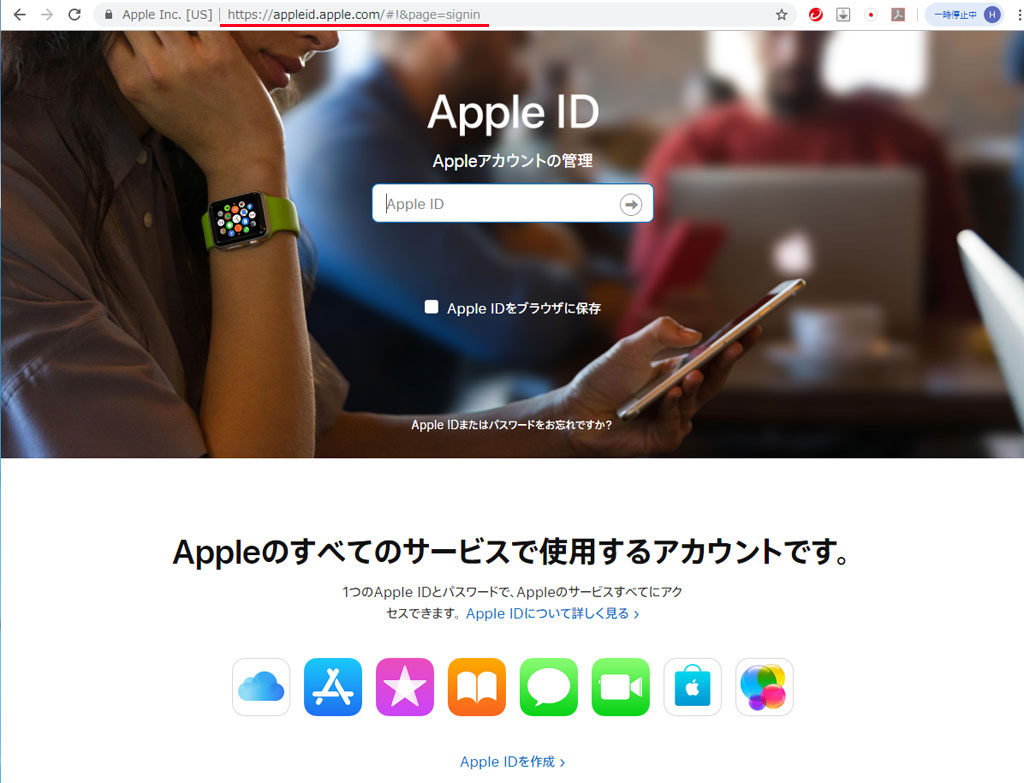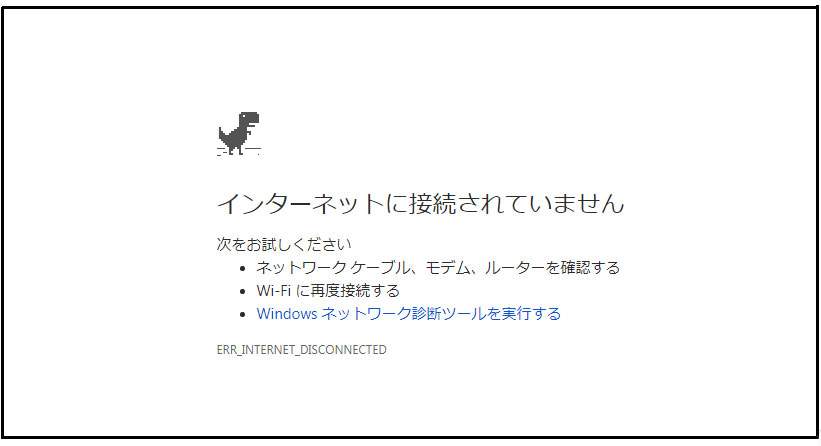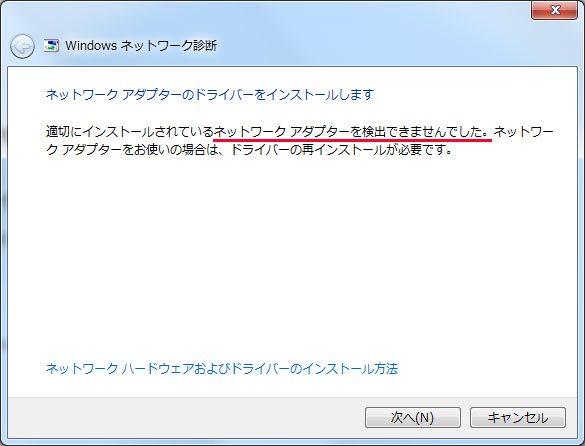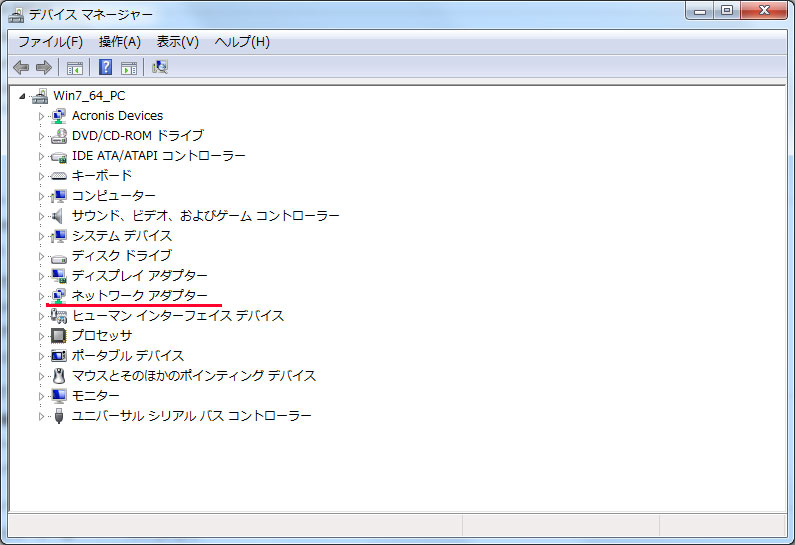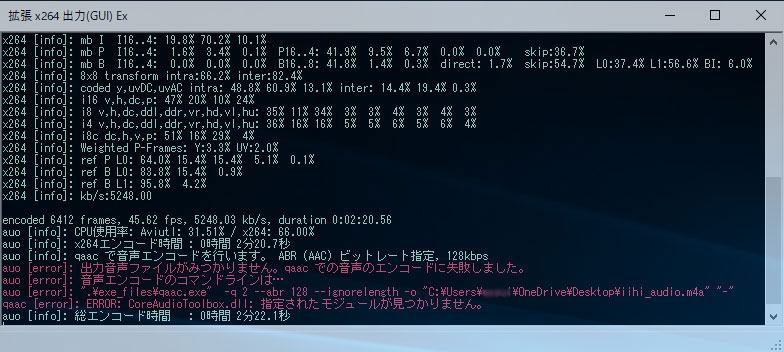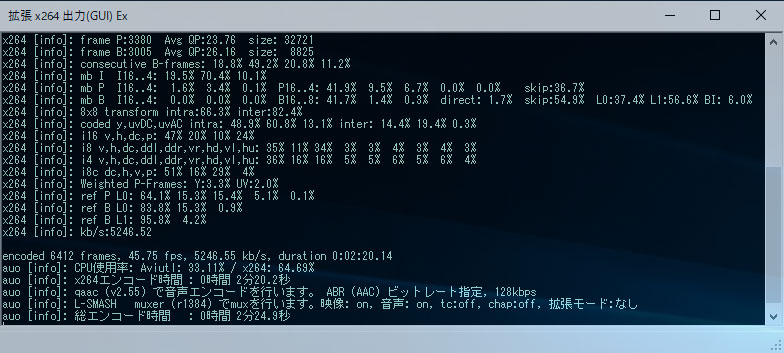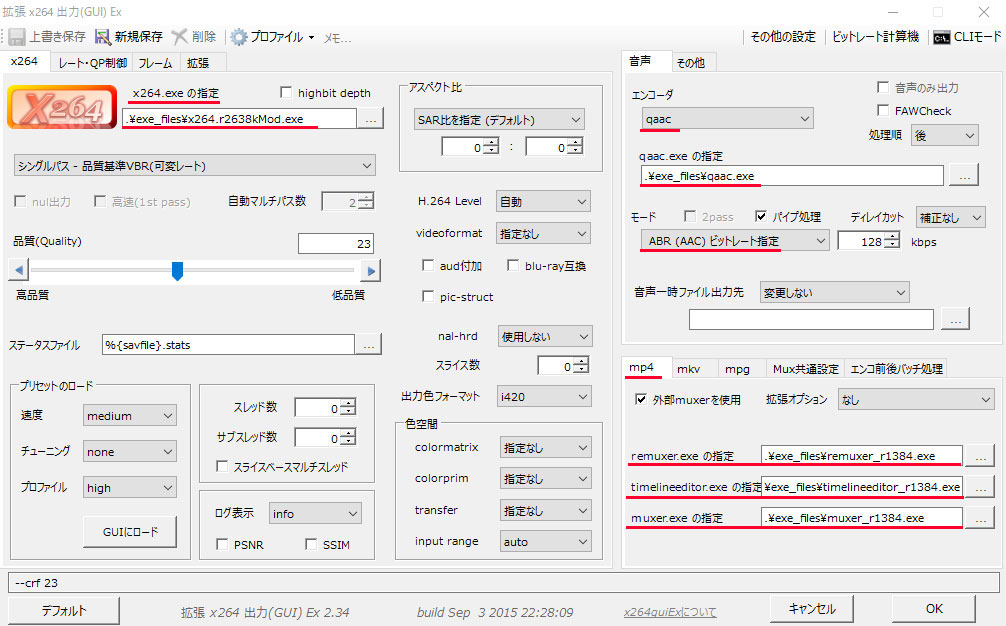有名企業(Apple、Amazon、Facebook、楽天、三菱UFJ銀行など)を騙る迷惑メール、スパム、フィッシング詐欺メールは十分承知しており、当ブログでも注意喚起するよう紹介していたのに、久しくAppleを騙る表記メールを受信、いつもと違う件名だけを見てあとでアカウントを変えなければ・・・とつい思ってしまいました。
アカウント変更の場合は、警告があったとしてもメール内リンクではなく直接企業(今回はAplle)のサイトで手続きをしますので問題はないのですが、あとでじっくりメール文面をみてフィッシング詐欺メールと分かりました。ログイン(サインイン)画面も本物と偽者の区別がつきにくくなっていますので注意が必要です。(偽サイトはやたらとURL文字列が長いのが特徴:ショーカットは短縮URLを使う)。
GoogleやFacebook、Apple、LINEは、いつもと違う端末(パソコンやiPad)からアカウントを使ってログインすると、登録メールにログイン検出の連絡および本人確認の通知メールが来ます。
大抵のログインが、私自身によるものが多いのですが、稀にそうでない場合もありアカウントを変更したこともあります。
Applleを騙るフィッシグメールをとっても次から次へと手をかえ品をかえて送信してきます。
正規の通知メールと紛れてくるので、じっくり文面を見てそうだと判りましたが、日を追うごとに巧妙になってきています。今回のフィッシングメールの文面は次の通りです。
件名:ご利用のApple IDがWindowsパソコンからiCloudへのサインインに使用されました
拝啓
お客様のApple ID(×××@×××.ne.jp)が、WindowsパソコンからiCloudへのサインインに使用されました。
日付と時刻:2019年6月10日 01:30
オペレーティングシステム:Windows
上記が問題でない場合、このメールを無視してください。
最近WindowsパソコンからiCloudへサインインを行ったことがなく、他者が違法にお客様のアカウントを使用していると考える場合は、Apple ID(https://appleid.apple.com)でパスワードをリセットしてください。
24時間以内にIDを確認しないと、Apple IDは永久に無効になります。
今後ともよろしくお願いいたします。
Appleサポート
本物か偽者かのメール判別(PCの場合)
送信元と宛先をチェックする。
宛先は、Appleからはフルネーム(本名)で送信されます。
送信元は、noreply@email.apple.com が正解。
本来はそうなのですが、宛先が登録メールアドレスになっていたり、送信元も「appleid@id.apple.com」と、いかにも正規のものと紛らわしいアドレスになっていたりするので、判っている積もりでも、つい本物と勘違いする人がいても不思議ではありません。
本物の文面を真似ていますが、最初からサインインをしていない事を前提にした偽メールなので、必然的に偽装したリンクをクリックさせるよう誘導しているところが実に巧妙。
お客様のApple ID(登録メールアドレス)が、以前のメールには明記されていませんでしたが、今回は明記されています。また以前は「Appleサポートセンター」となっていましたが、今回は正規のものと同じく「Appleサポート」になっています。
偽メールである極めつけはメール内のリンク(https://appleid.apple.com)です。
右クリックでURL(ショートカット)をコピーすると、全く違ったURL(http://x.co/6nrOE ⇒ 短縮URL)であることが判ります。
また「24時間以内にIDを確認しないと、Apple IDは永久に無効になります」というフレーズですが、Apple社が時間制限をして手続きを煽るような事は絶対ありません。
Appleを騙る偽メールの判定は、この文章が入っているだけでアウトです。
ログインした際の本物の通知メールです(参考)
※ LINEより(不正ログイン)該当端末なし

※ Facebookより(不正ログイン)Win10でFirefoxは使っていない

※ Googleより(正規ログイン)

※ Googleより 不正ログインをブロック
追記(2019年6月15日)
先日 新規購入したWin10パソコンからiCloudにサインインしたところ、本物のアップル社から下記のようなメールがきました(偽メールは本物の文面をほぼ真似ている事が判ります)

リンクをクリックすると現れるサインイン画面(正規Appleサイト)
偽メールリンクも同じ画面が現れる。判別はURL(偽物は文字列がやたら長い)