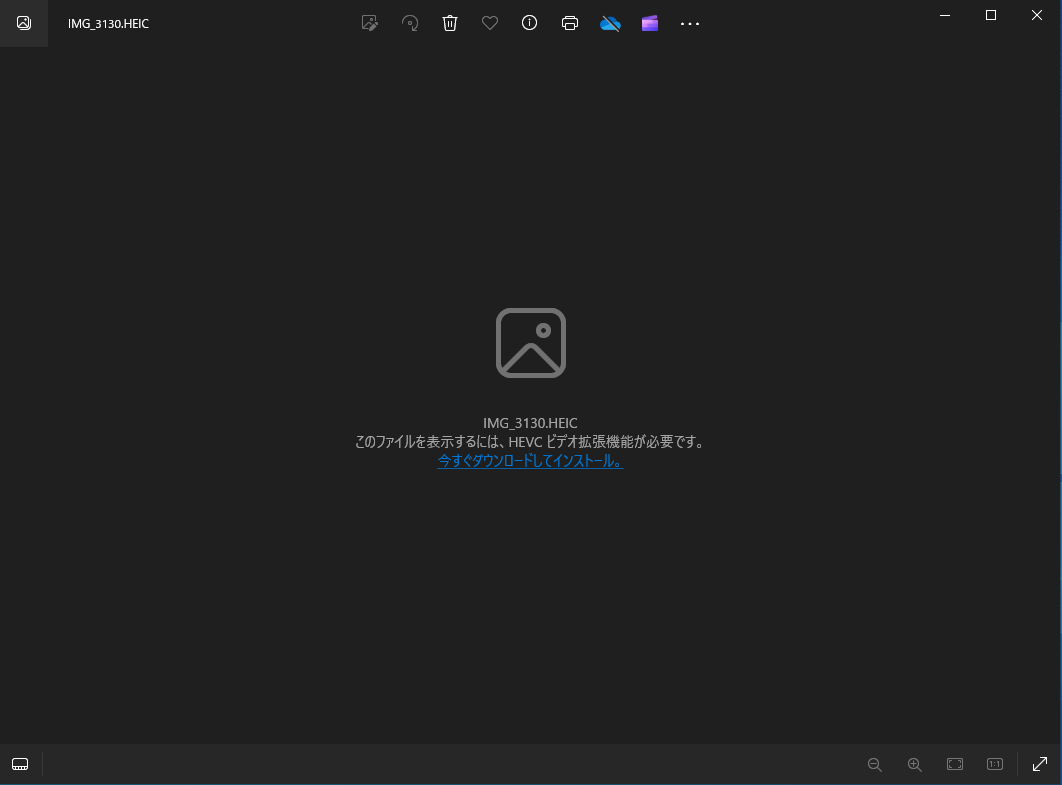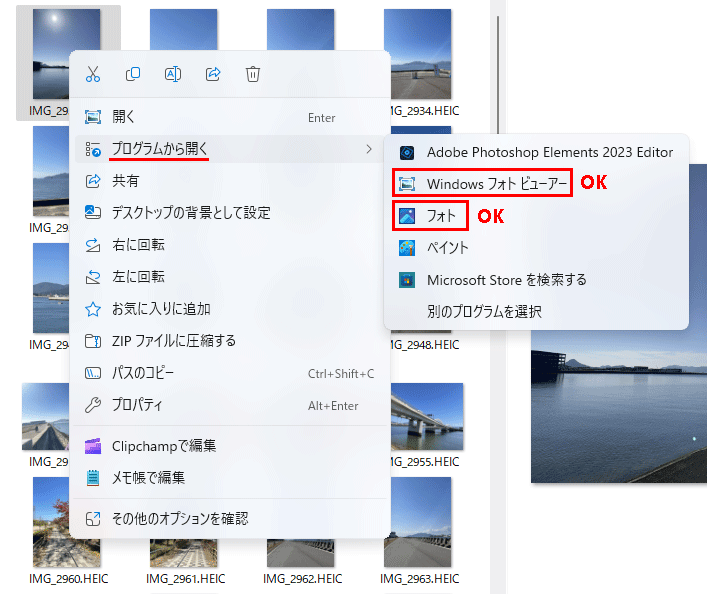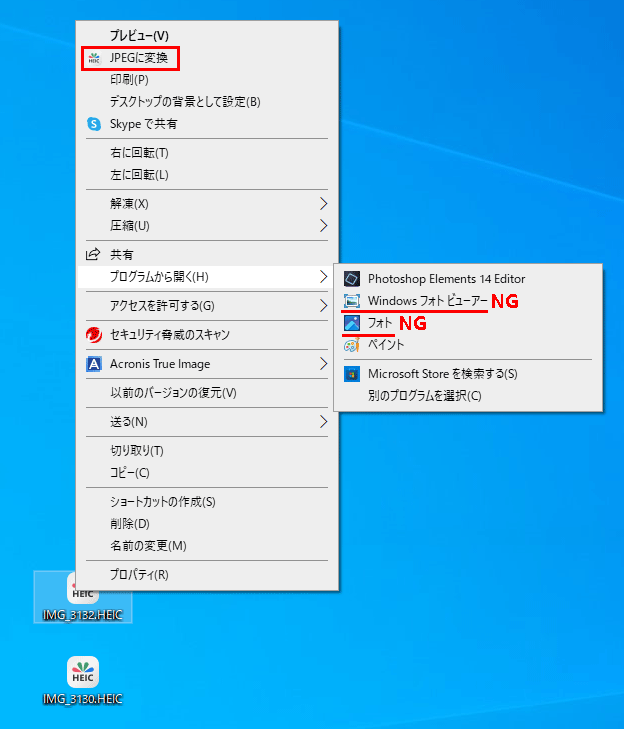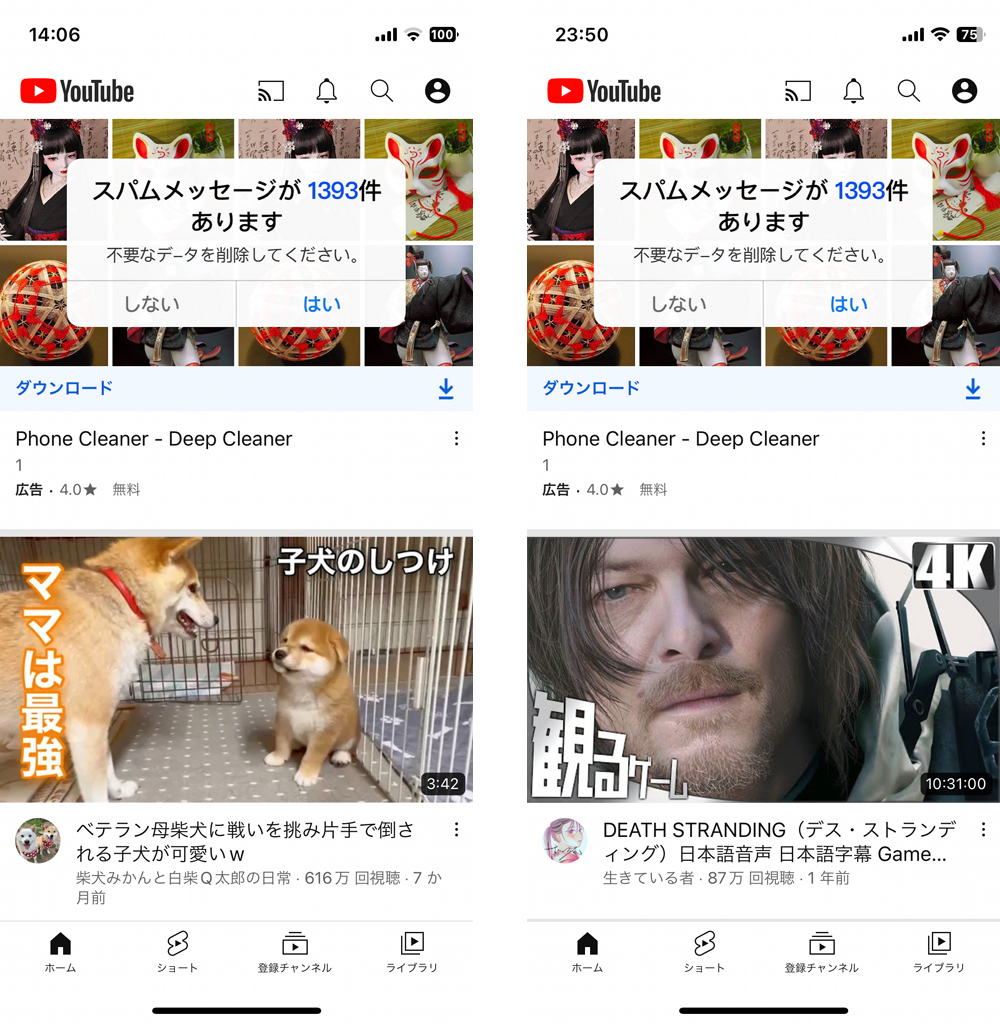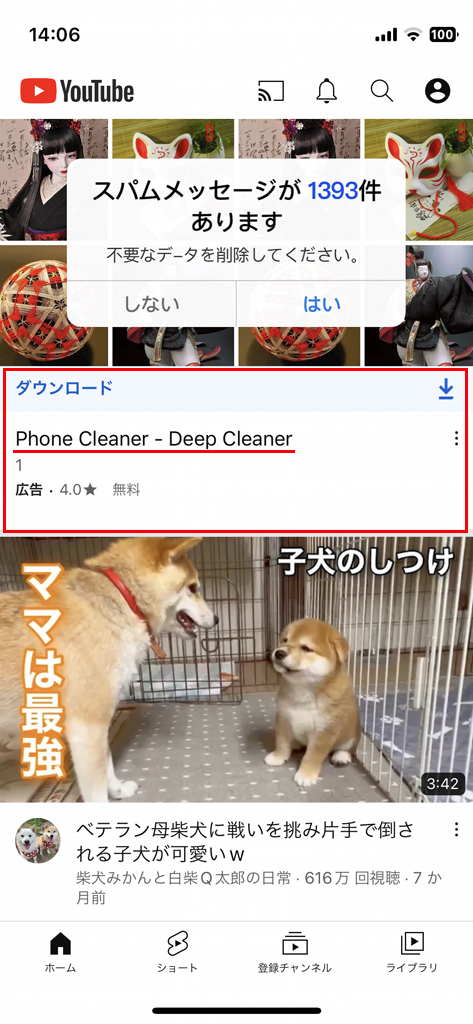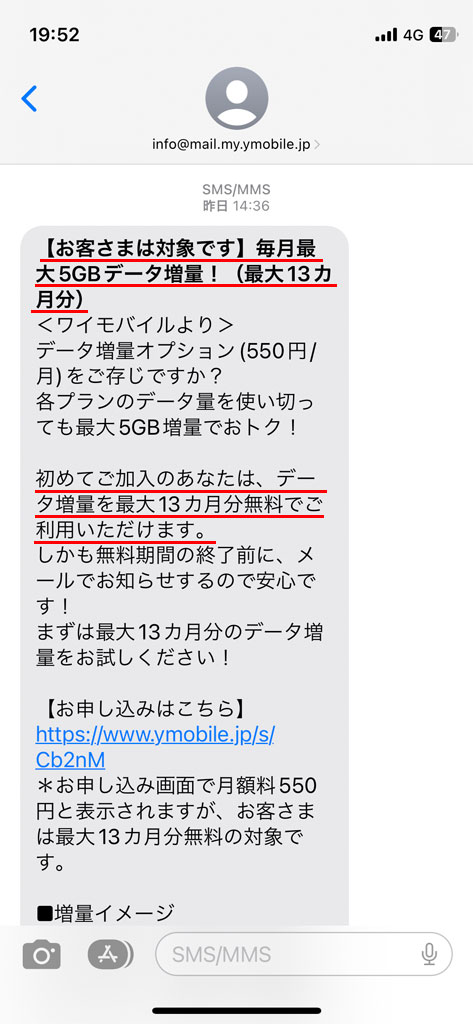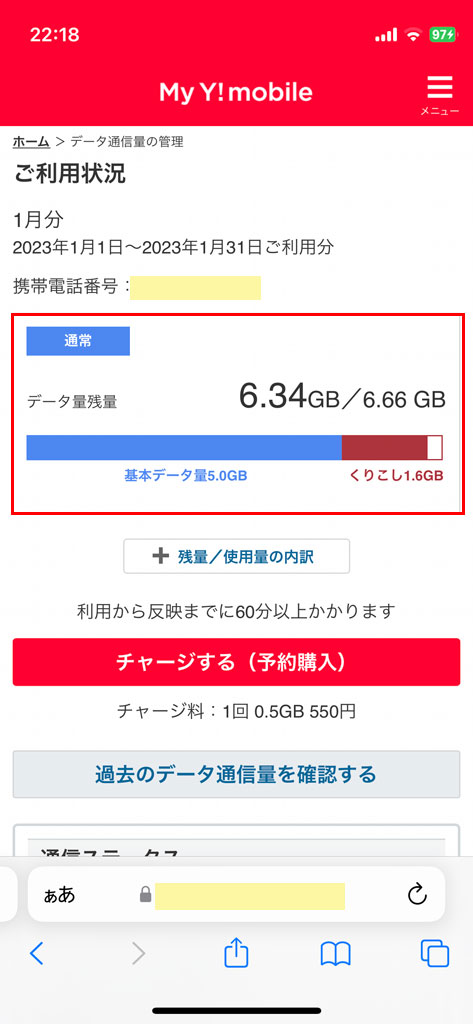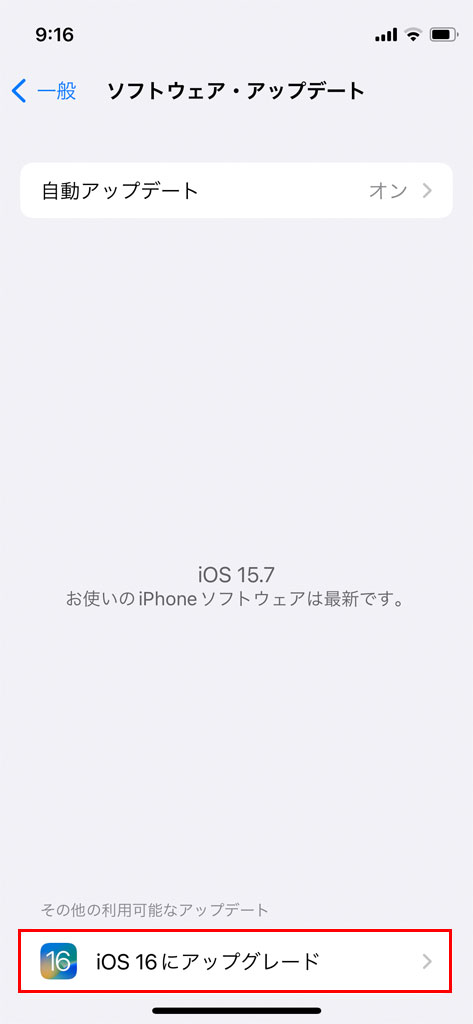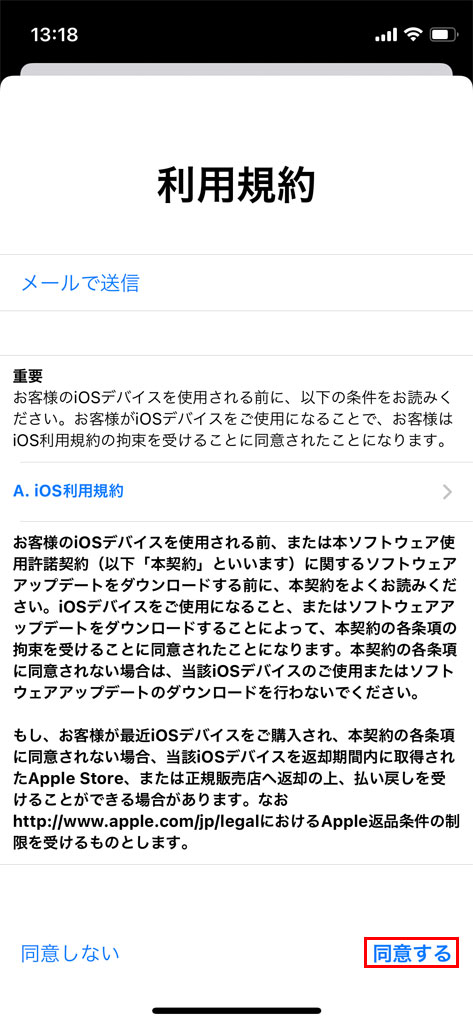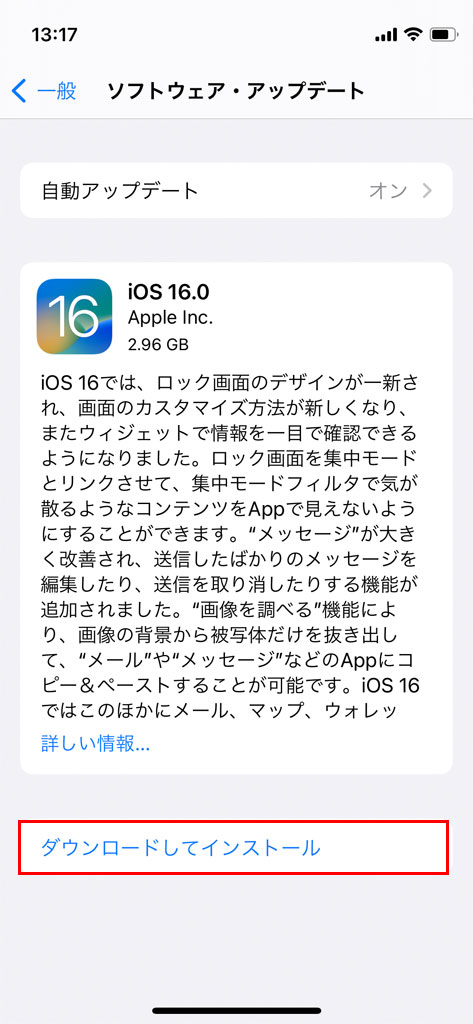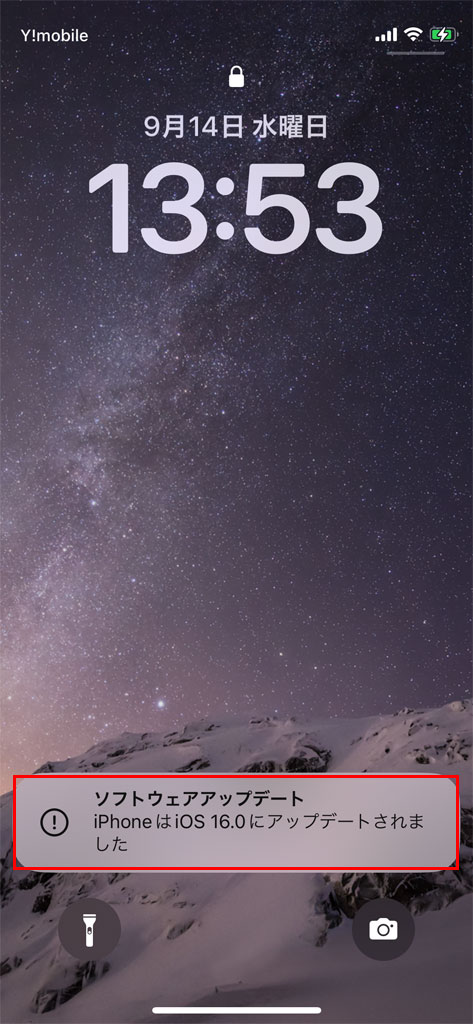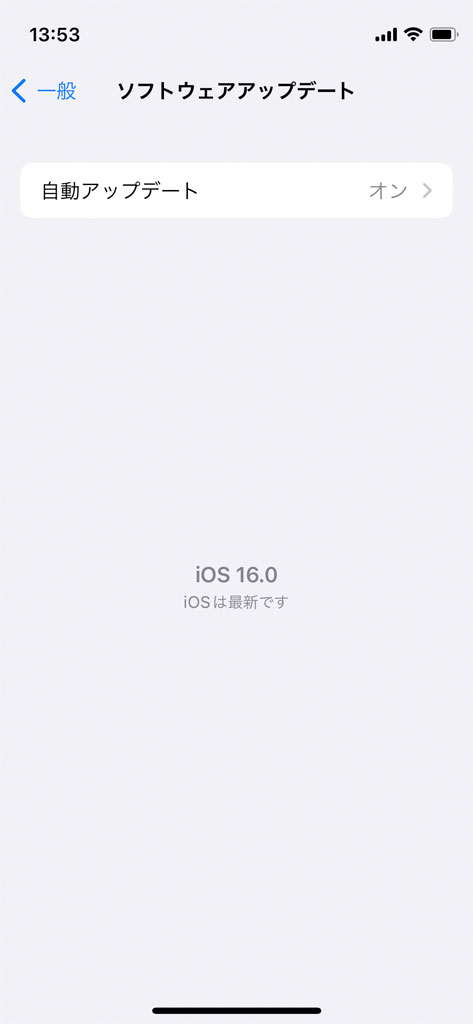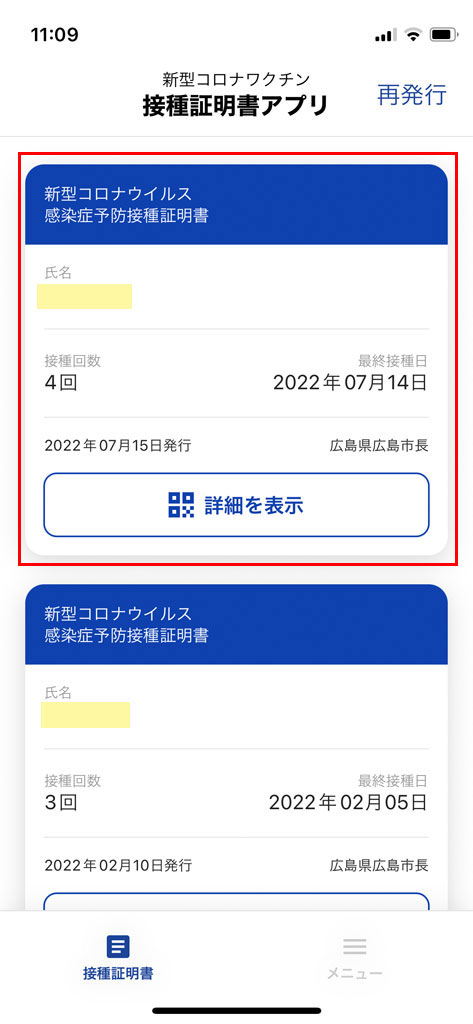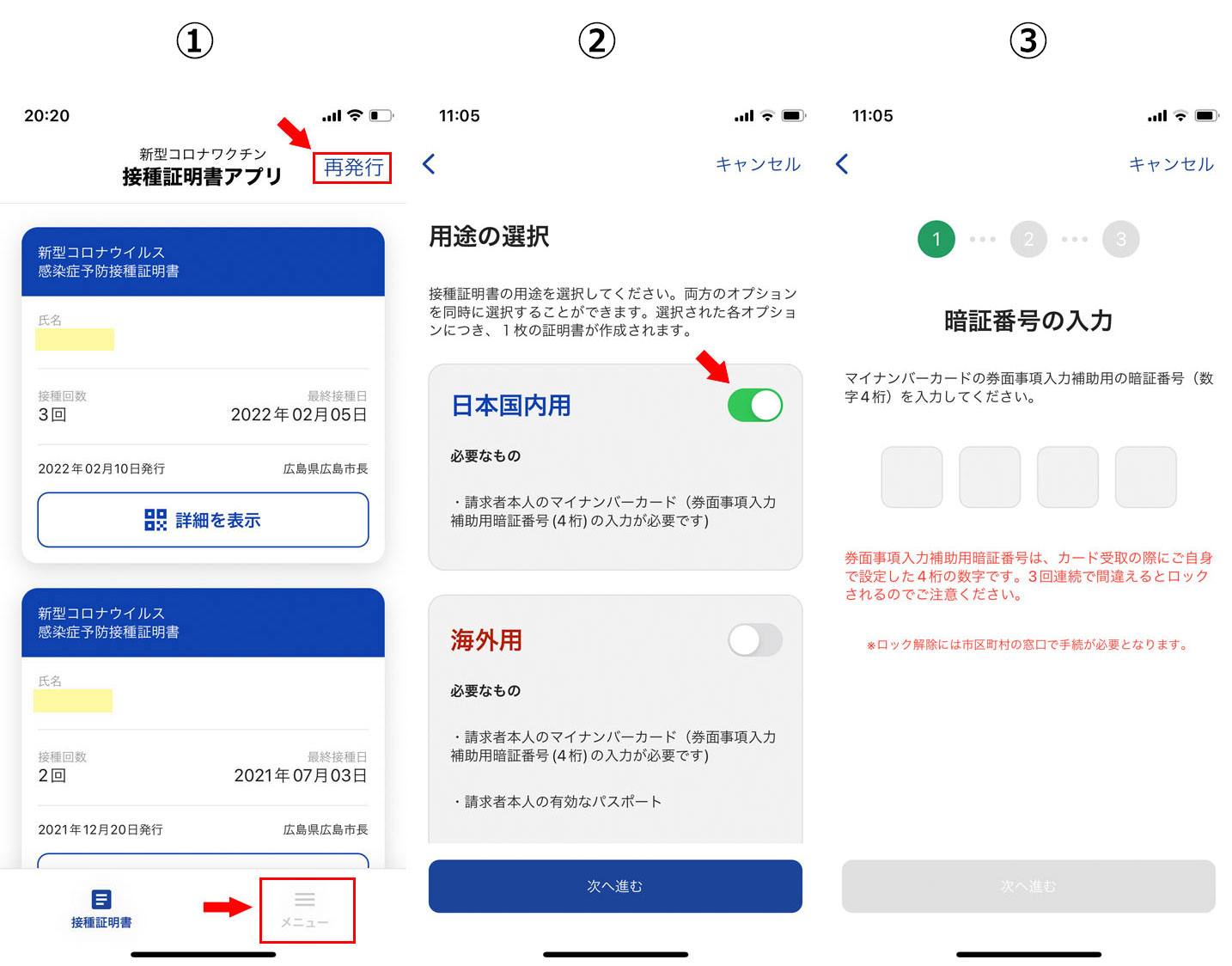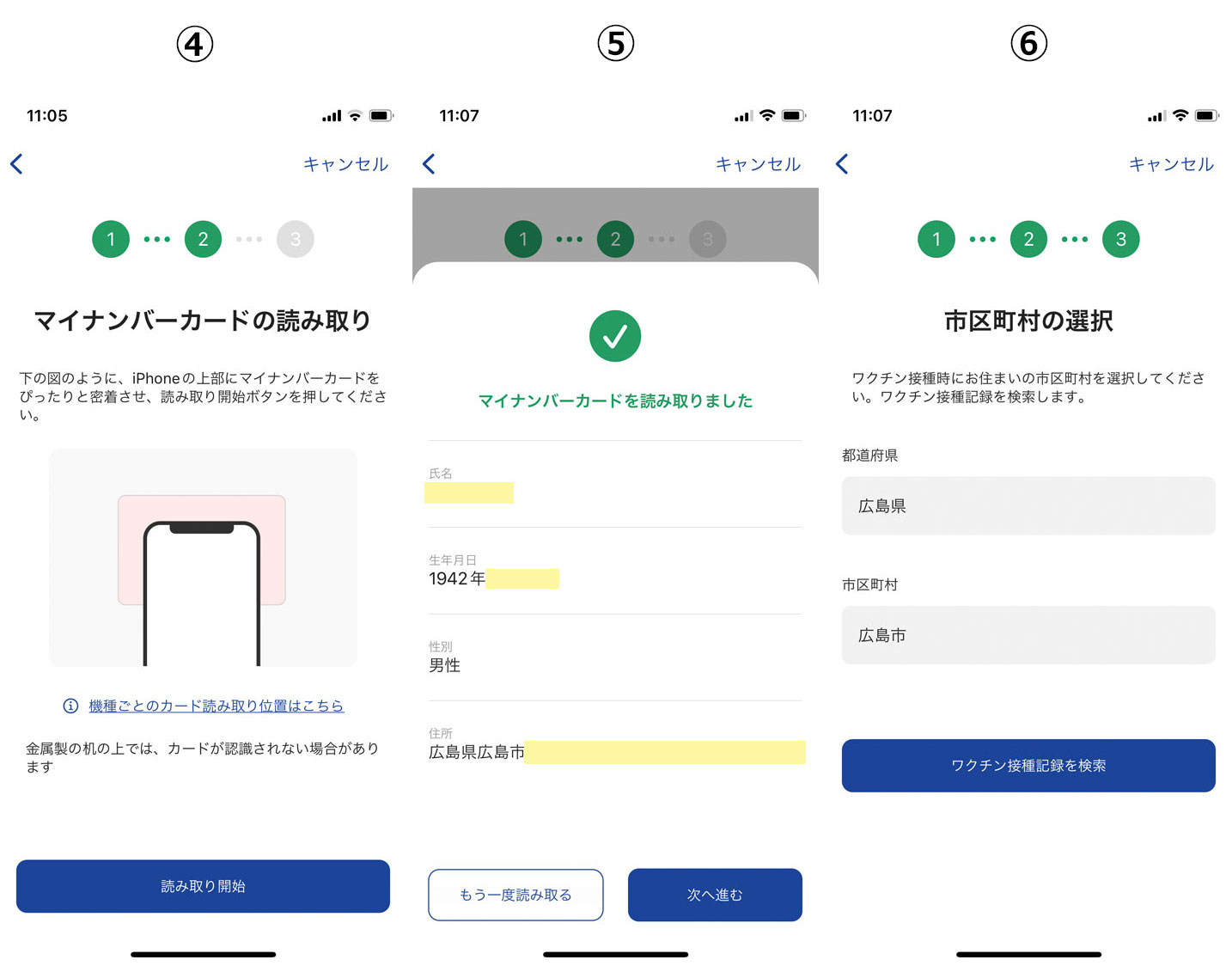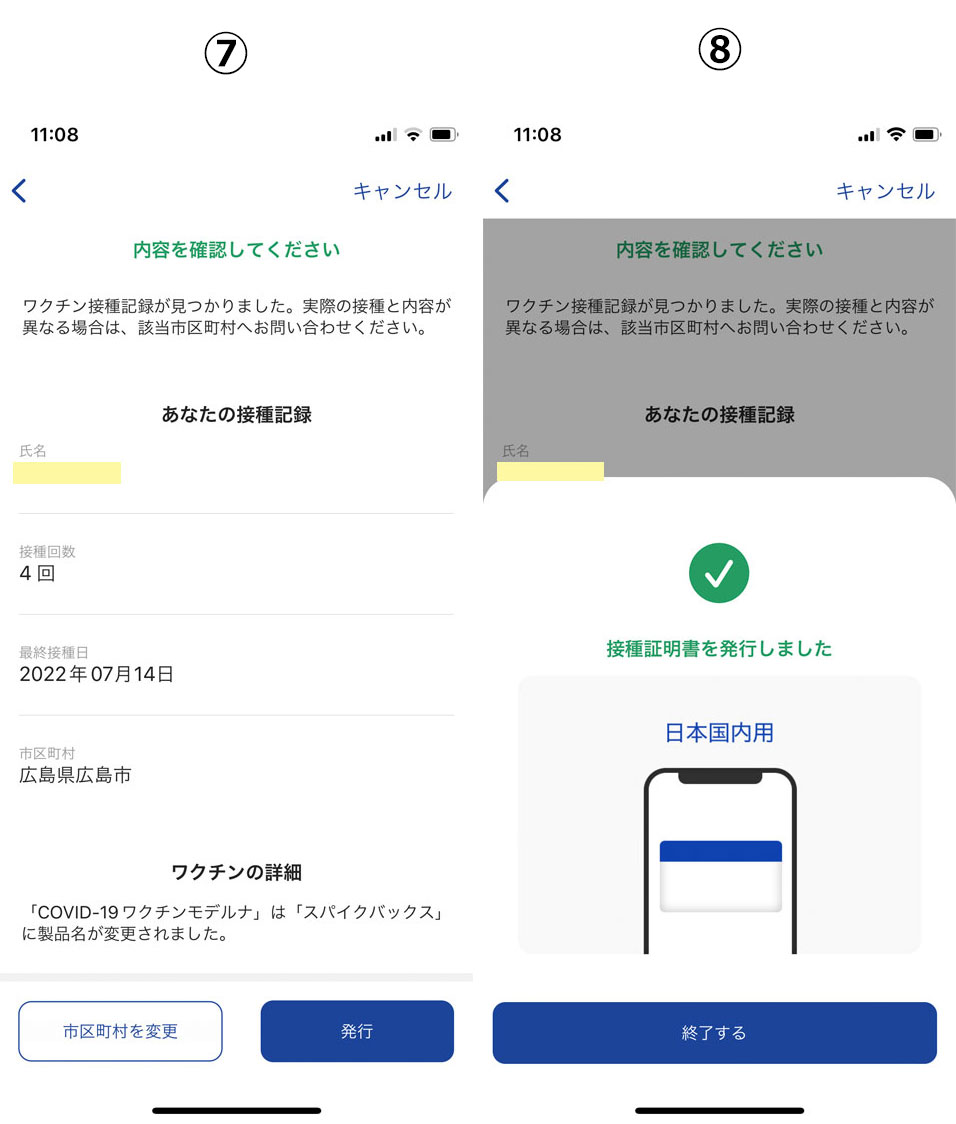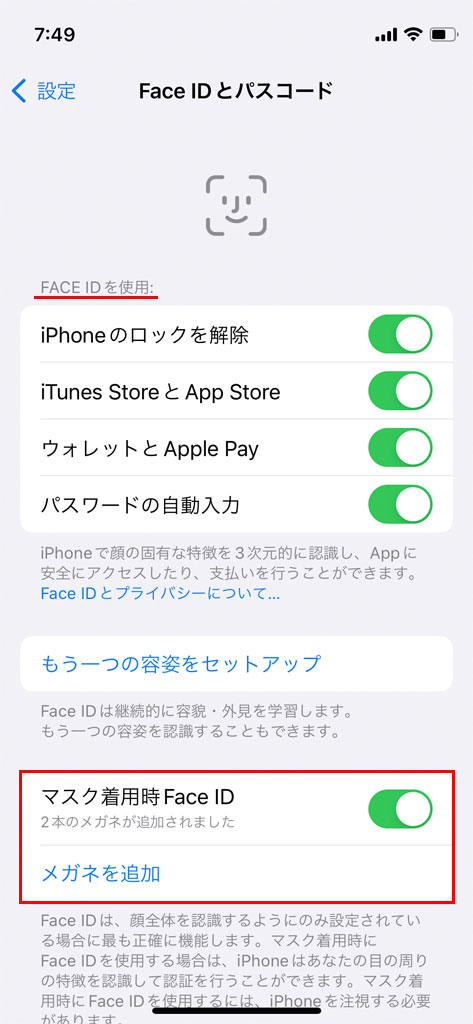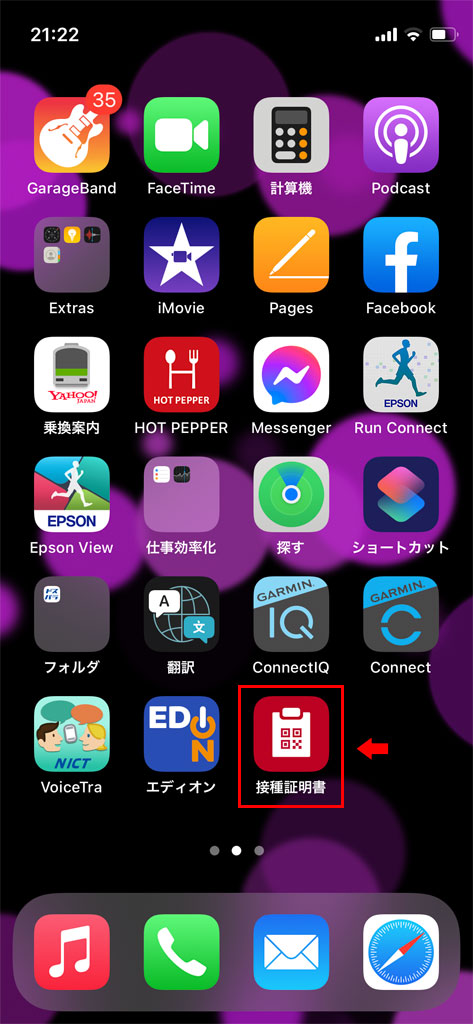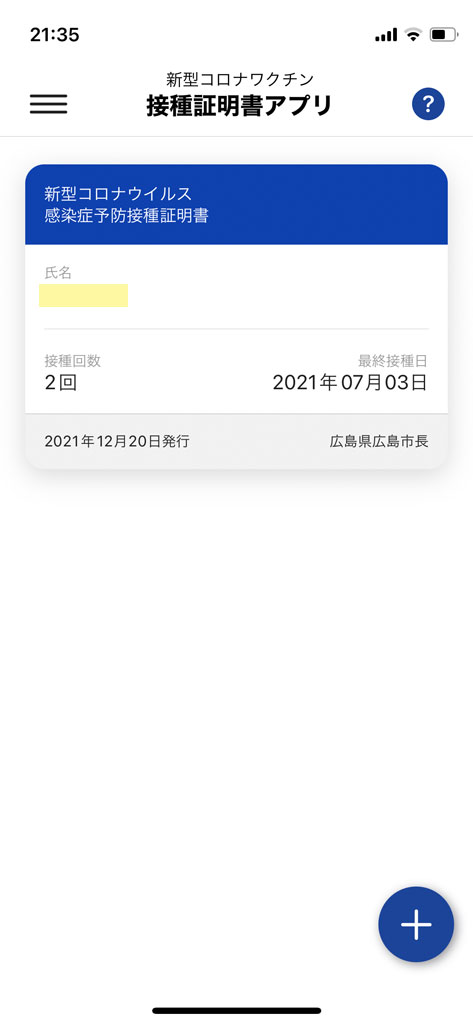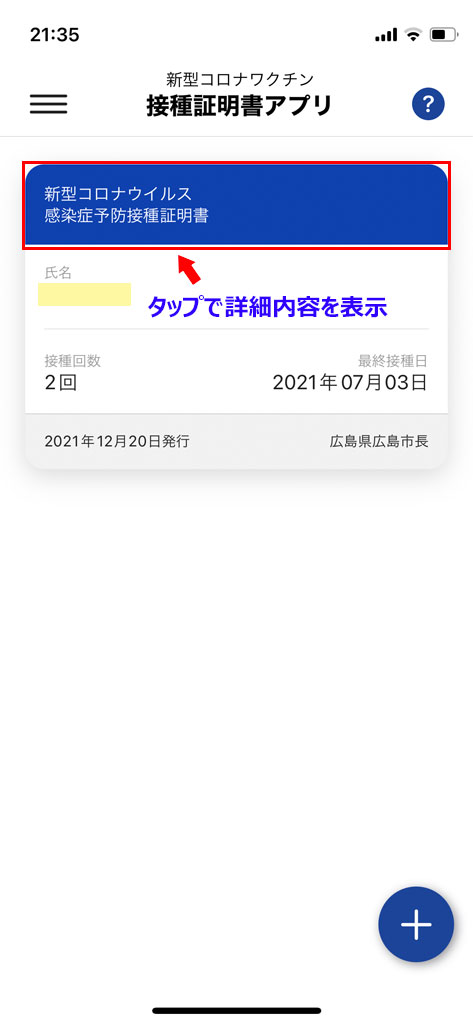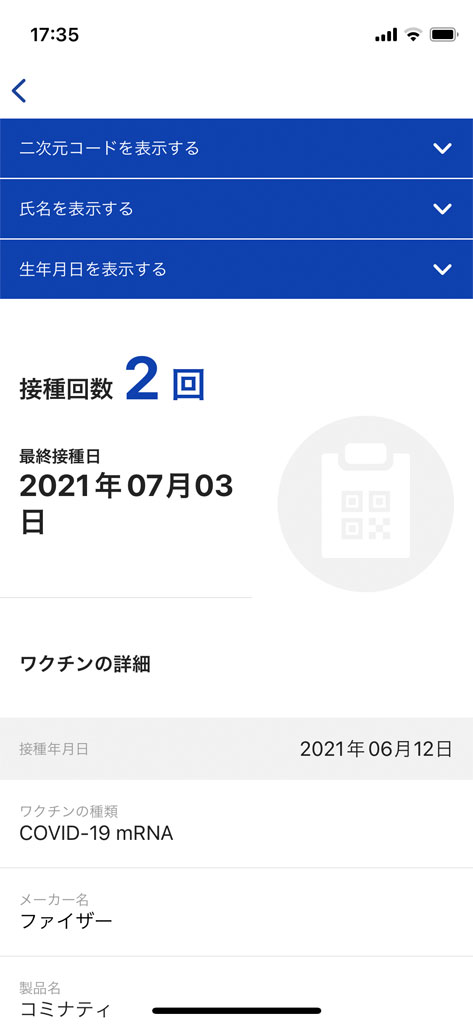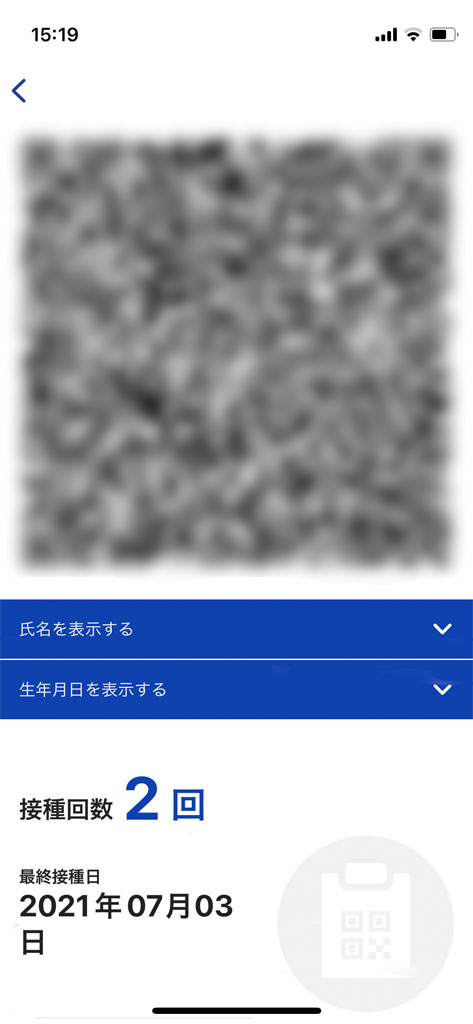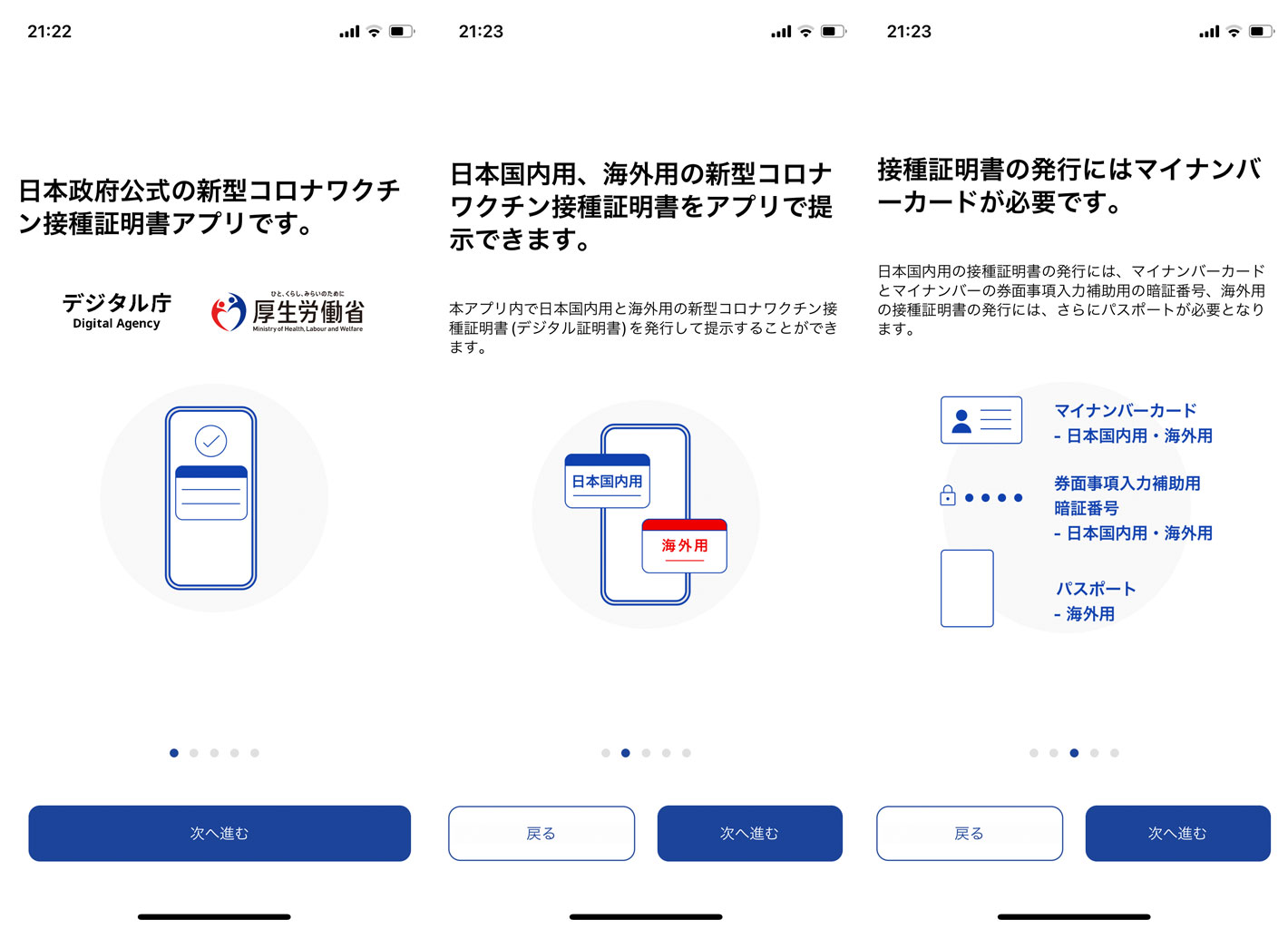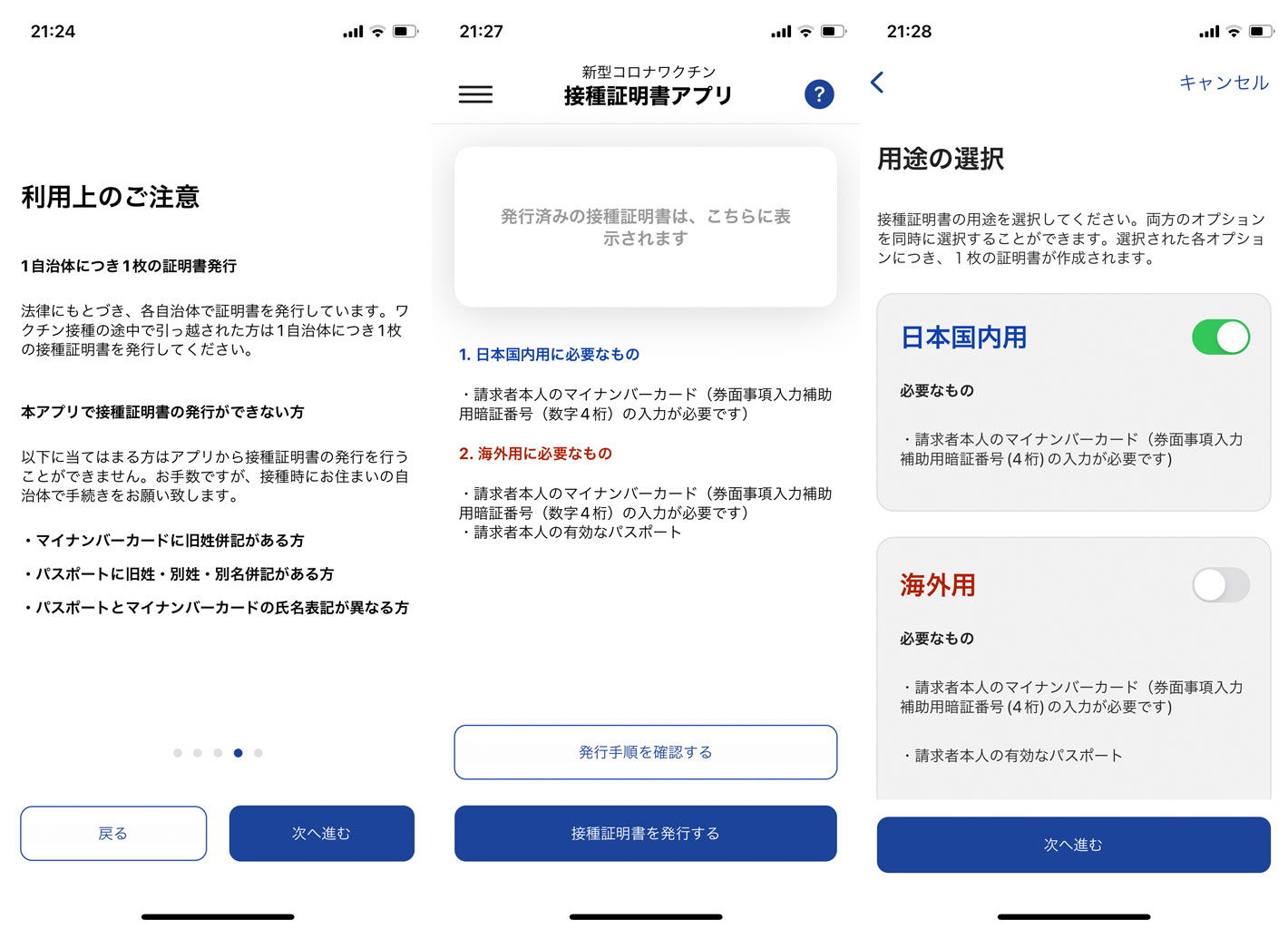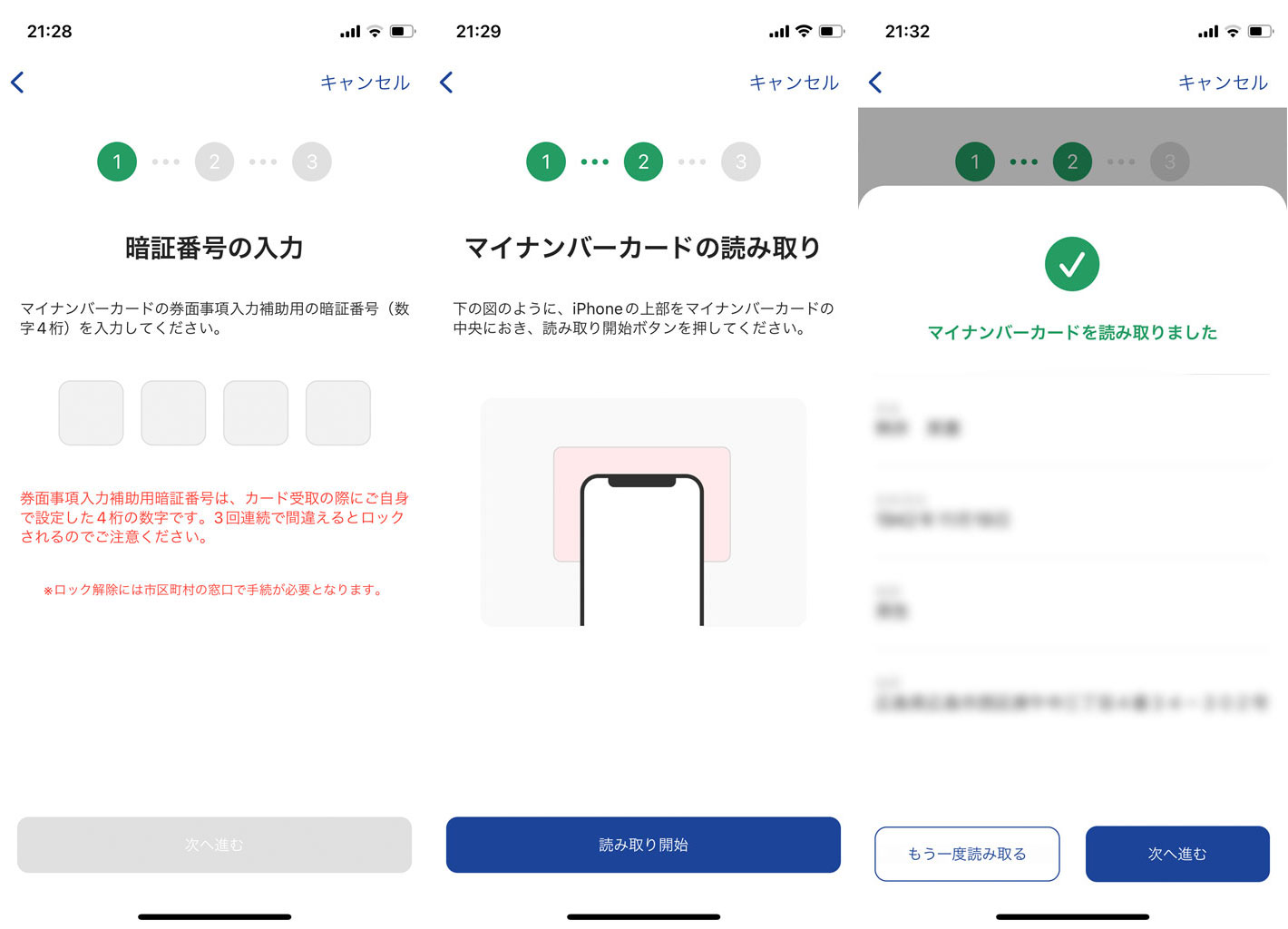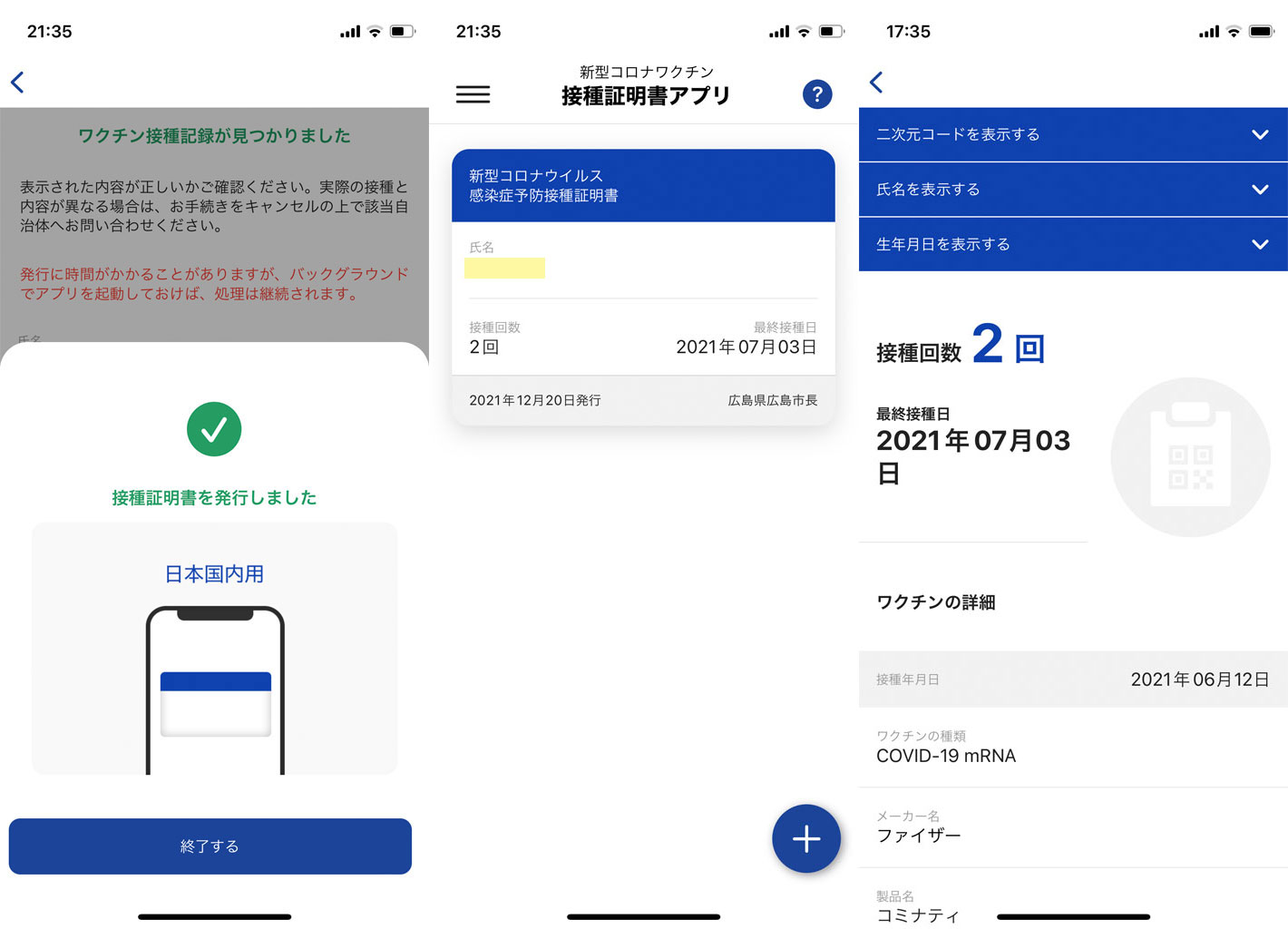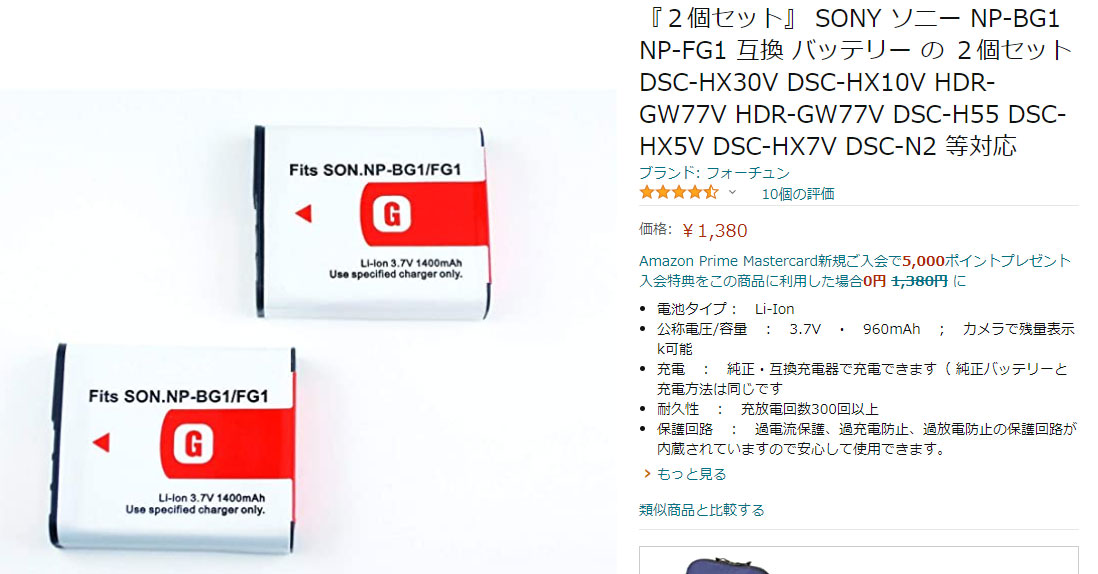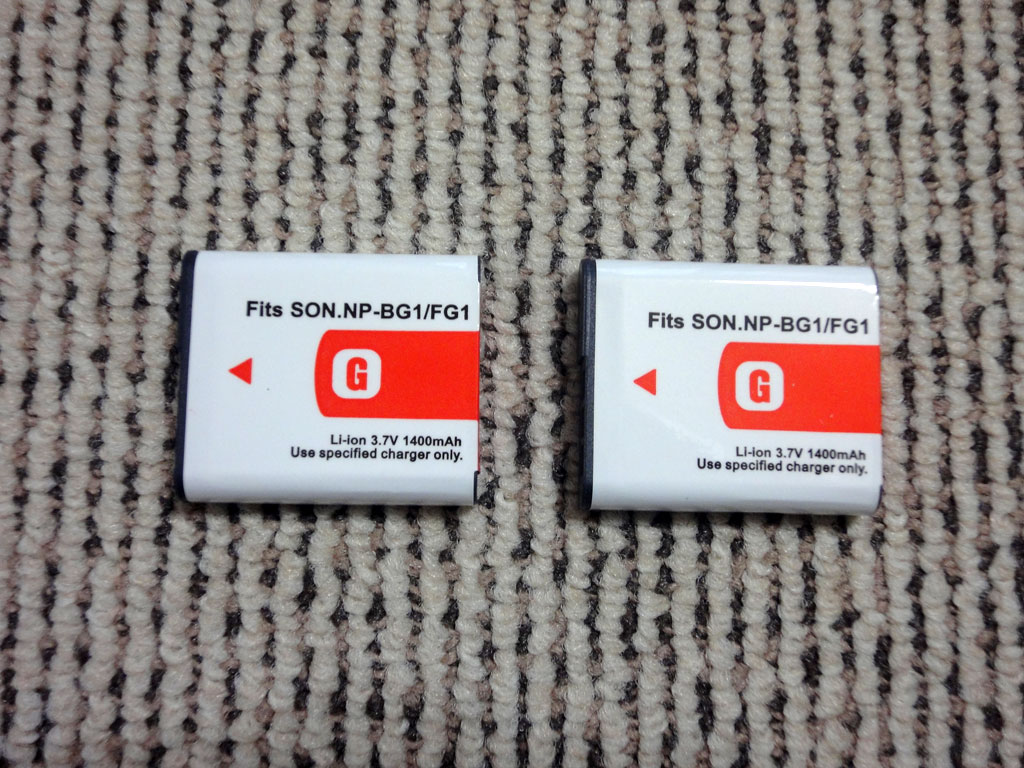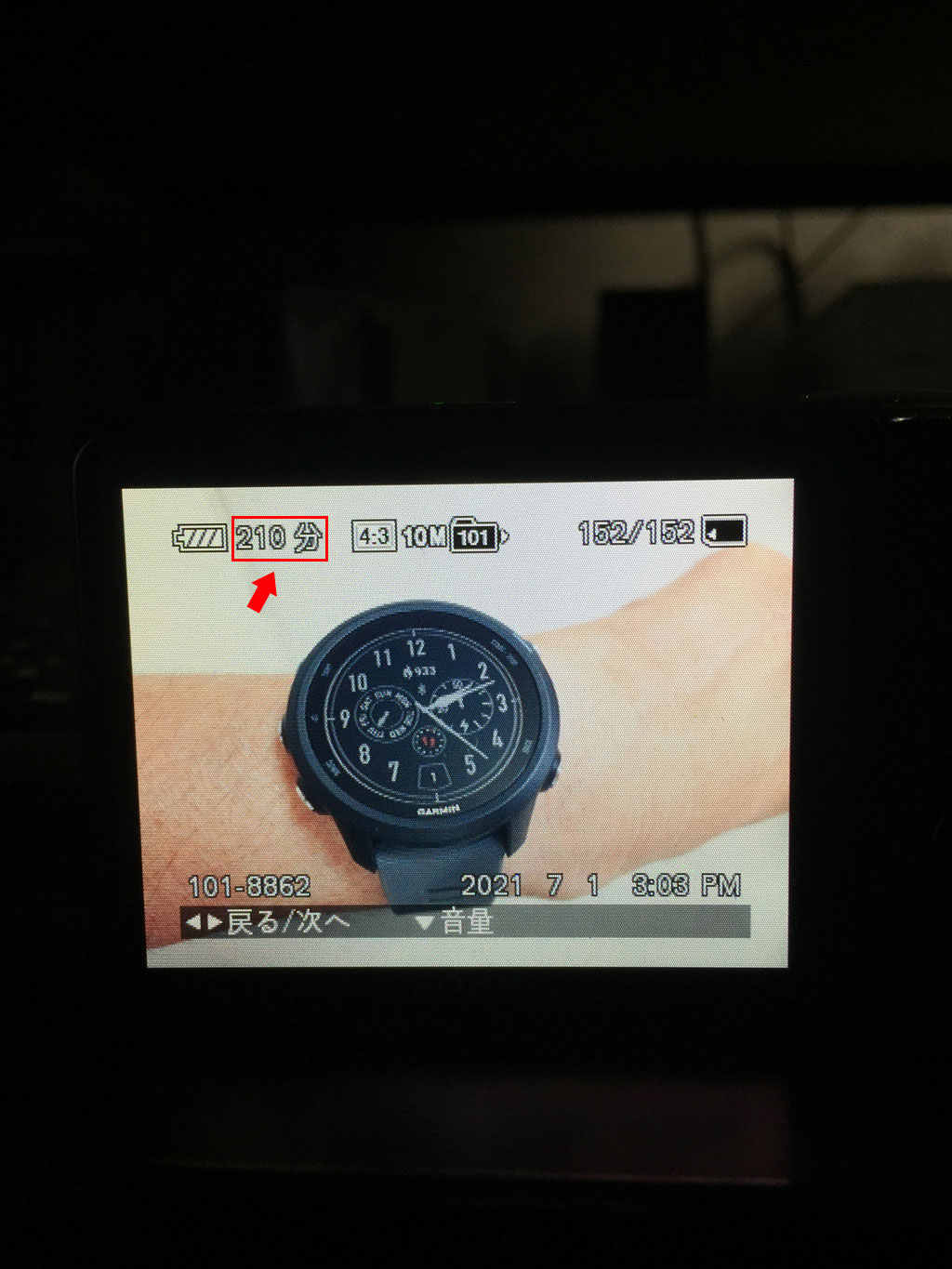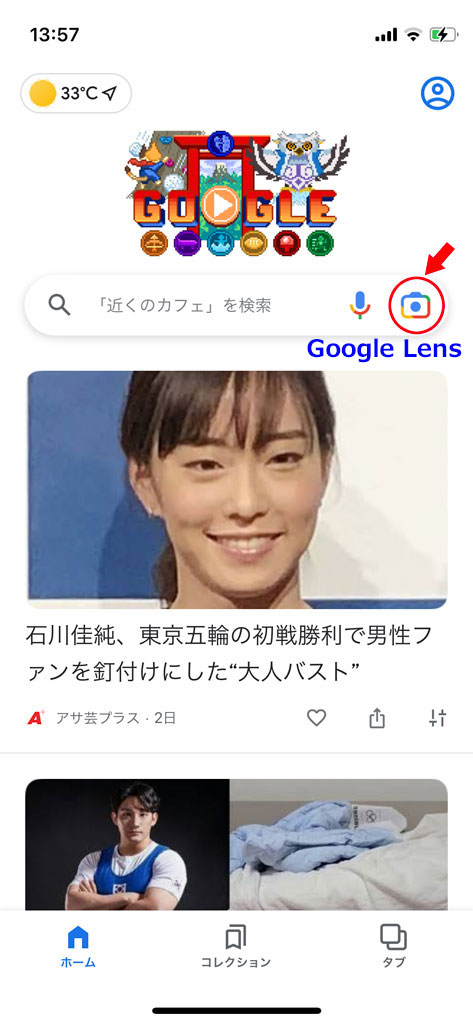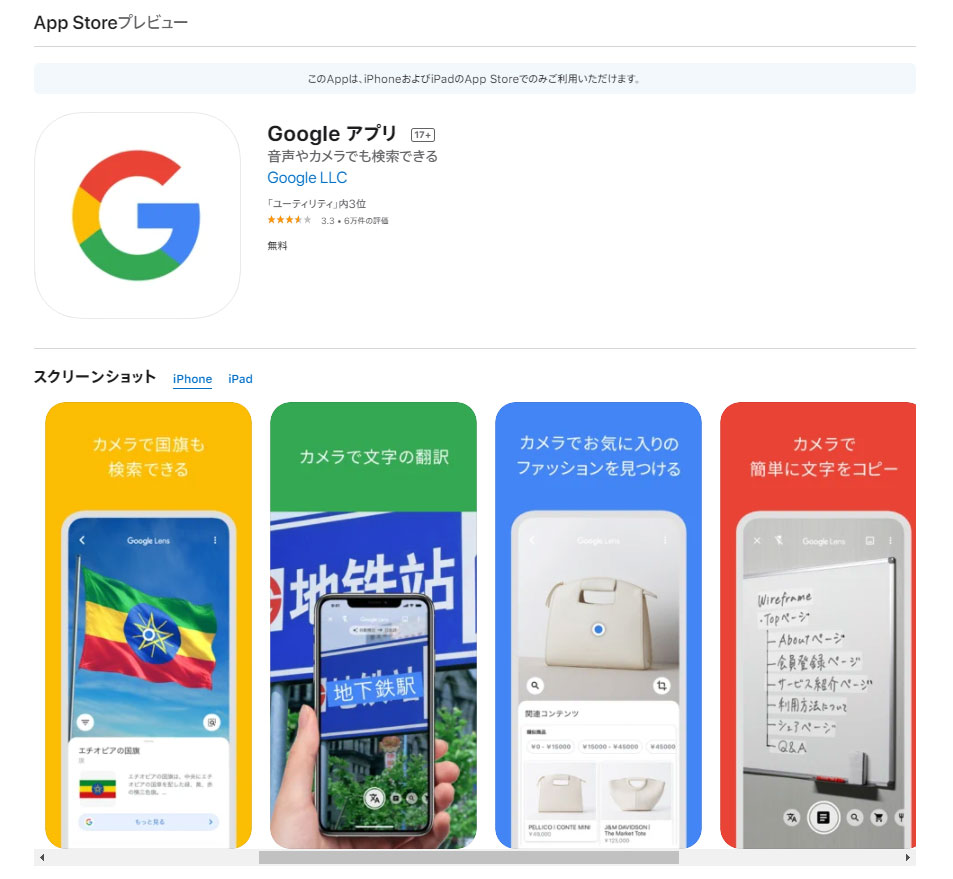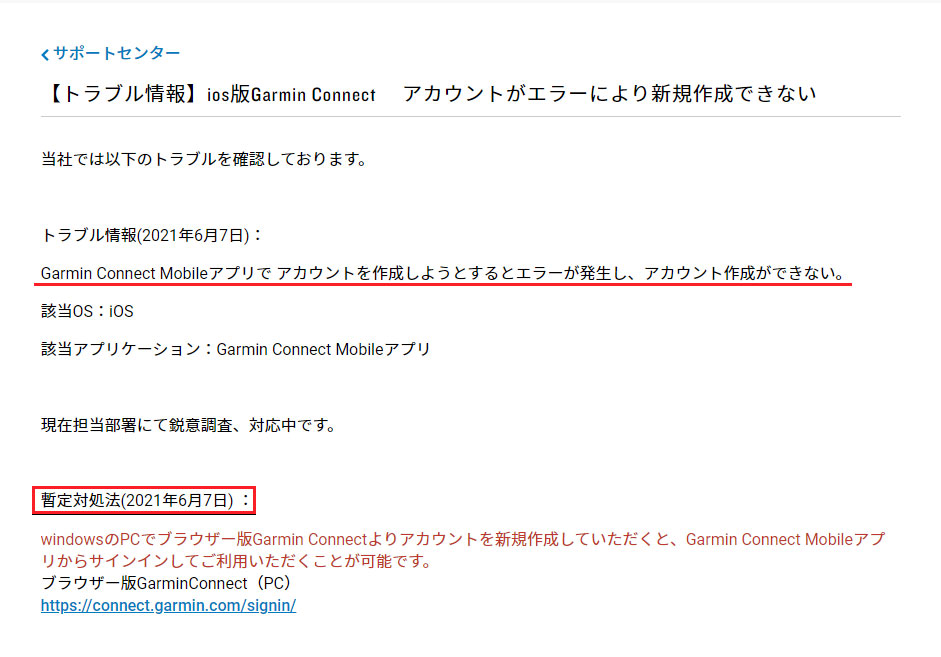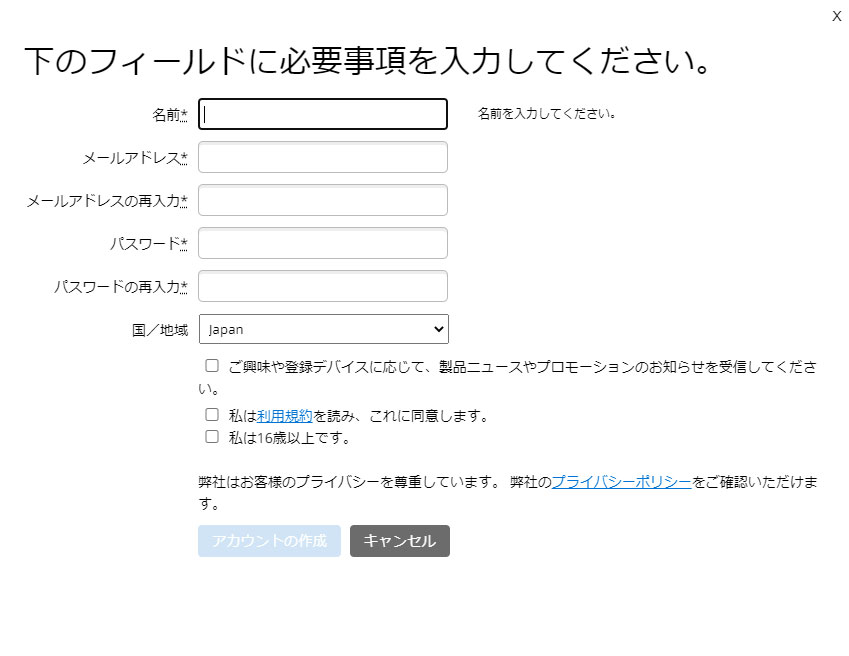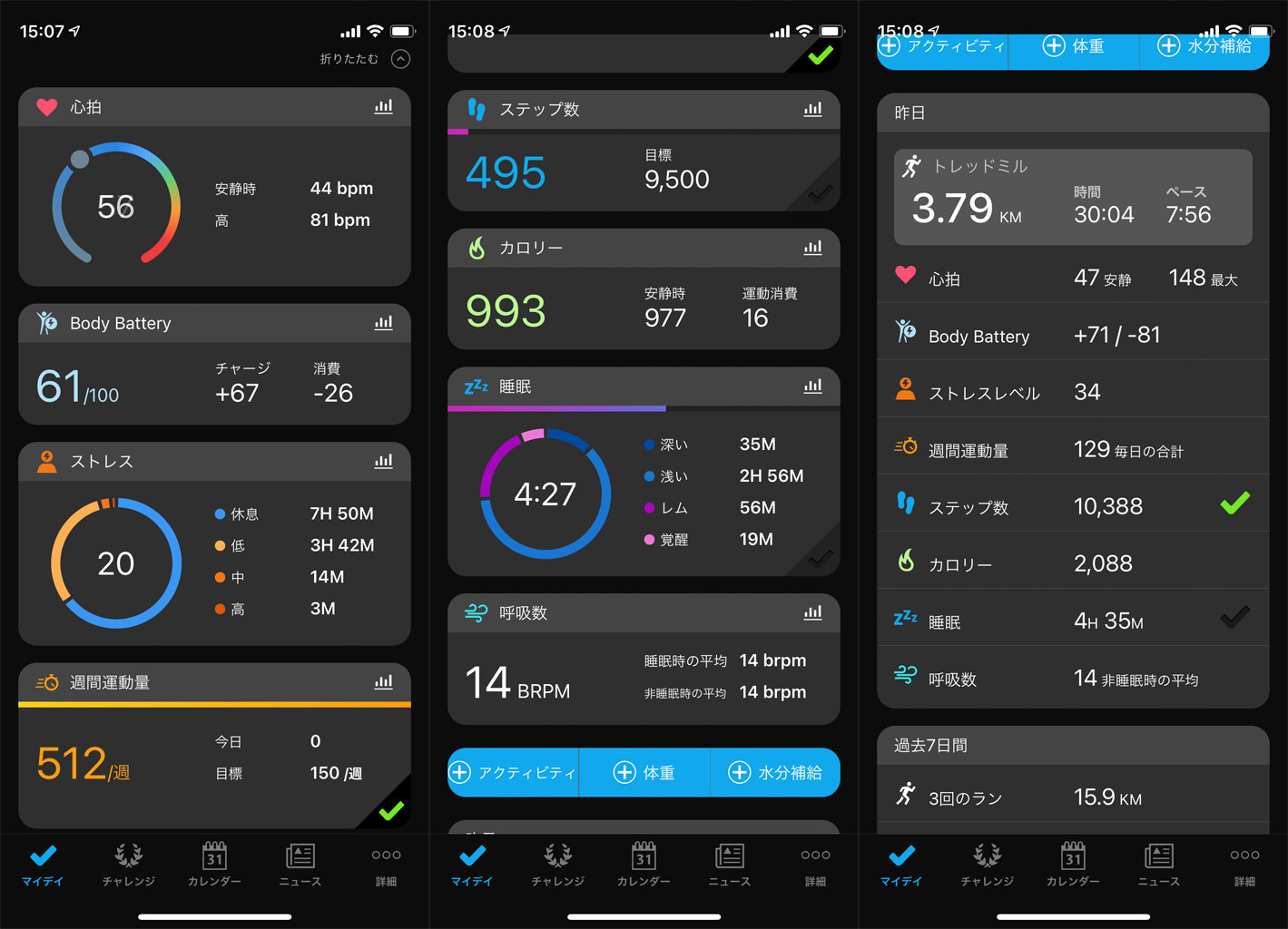iPhoneシリーズでは、ずいぶん前になるのですが、iOS11よりカメラで撮った画像のファイル形式が、「JPEG(ジェイペグ)」から「HEIC(ヘイク)」に変更になりました。高画質なのに画像容量が軽いのが特徴で、JPEGの約半分の容量に抑えられています。
「HEIC」は、AppleがiOS11から採用したオリジナルの拡張子です。「HEIC」は、一般的な画像の拡張子である「 JPG」よりも、高画質のデータをより軽い容量で圧縮できますので、「HEIC」で画像を保存すれば、iPhoneストレージの節約にも繋がるという訳であります。《 JPEG=JPG》
iPhone12miniを購入したのは2021年3月なのでほぼ3年になります。今更のお話ではあるのですが、購入時 iOS14.1(アップデートにより現在バージョンは iOS17.4.1)でしたが、保存された画像ファイルはHEIC形式ではなくずっとJPG形式でした。変更があったのは購入後2年以上経った2023年10月ごろから、カメラで撮った画像ファイルが、突然 JPGからHEICに変更されました。
当然ながら、Windows10、11 付属の標準アプリ(Windowsフォトビューアー又はフォト)では画像が開けなくなりました。冒頭のスクショにあるようにマイクロソフトストアより、「HEVCビデオ拡張機能」が必要になります。但し、有料です(120円)。
しかし、「CopyTranc HEIC for Windows」というソフトをWindows11(Ver23H2)パソコンにインストールすれば無料で利用することが出来ます。法人使用は有料なのですが、個人使用の場合は無料なのです。しかも、HEICファイルをJPEG形式に変換・印刷も可能です。
インストール後は、HEICサムネイル画像をダブルクリックすると、Windowsフォトビューアーが起動、画像を開くことができます。HEIC画像を右クリックすると、メニューの「プログラムから開く」⇒「Windowsフォトビューアー(またはフォト)」を選択しても開くことができます。
JPEG変換は、HEIC画像をWindows「フォト」アプリで開き「名前を付けて保存」の際、拡張子(jPEG、PING、Bmpなど)を指定して保存すればOKです。Windowsフォトビューアーは、画像閲覧のみでJPEGへの変換機能はありません。
ちなみに現在利用している「Adobe Photoshop Elements 2023」でも、HEIC画像ファイルを開くことが出来ました。もちろん、写真や画像加工ソフトなので、JPEGおよびほかの画像形式(拡張子)にも変換可能です。
Windows10(Ver22H2)の場合、メニューから HEIC画像のJPEG変換可能でしたが、当該ファイルをWindowsビューアーおよびフォトアプリで開くことは出来ませんでした。冒頭スクショと同じメッセージが表示されました。Windows10に「CopyTrance HEIC for Windows」は、使えないようなので、JPEG変換後 閲覧するしかなさそうです。または有料ですが「HEVCビデオ拡張機能」を利用するかですね。探せば無料ソフトもあるかもしれませんが・・・