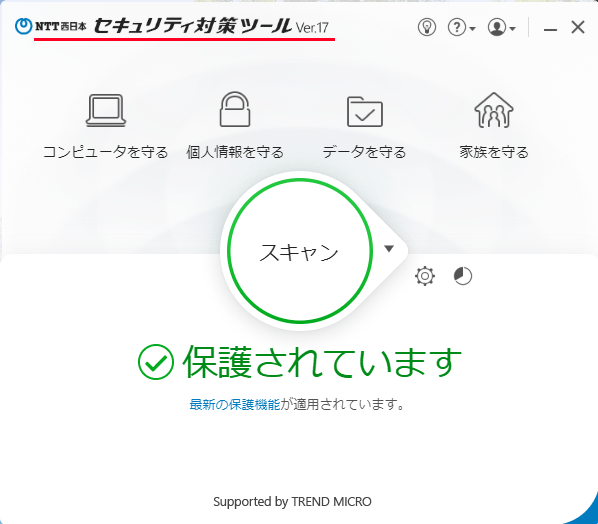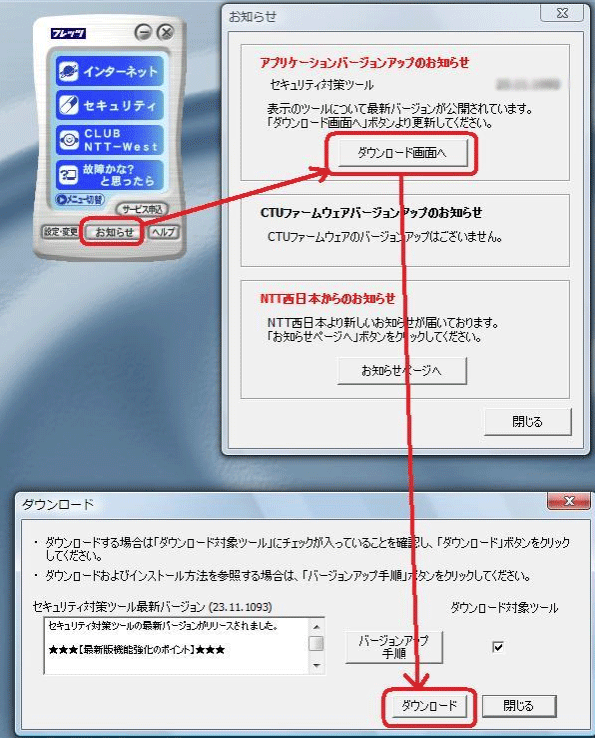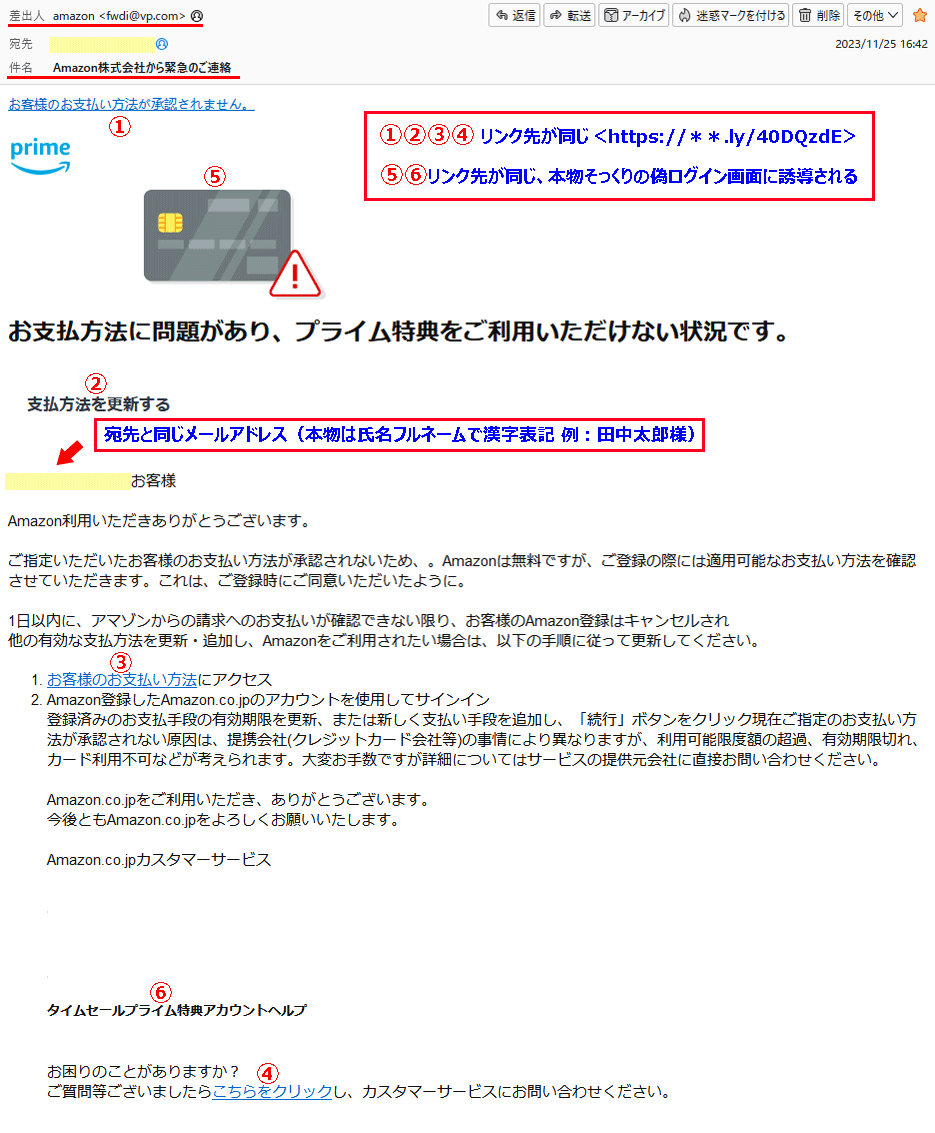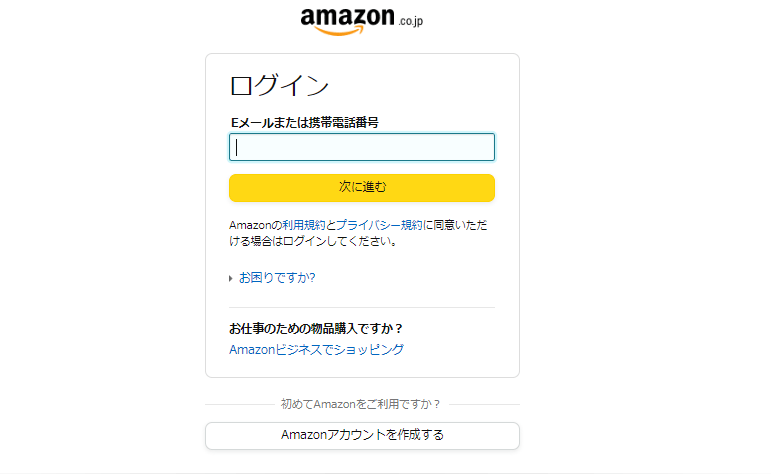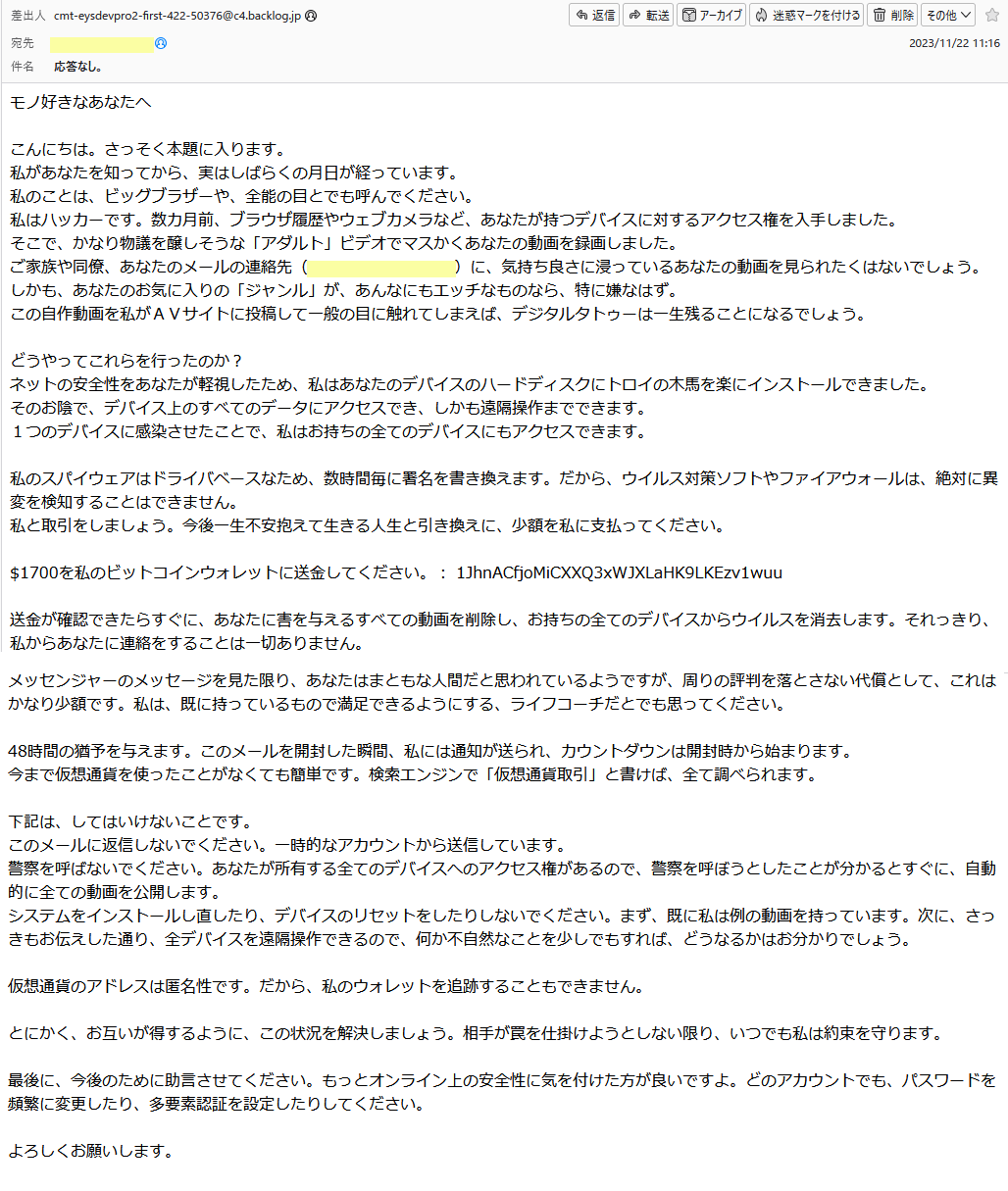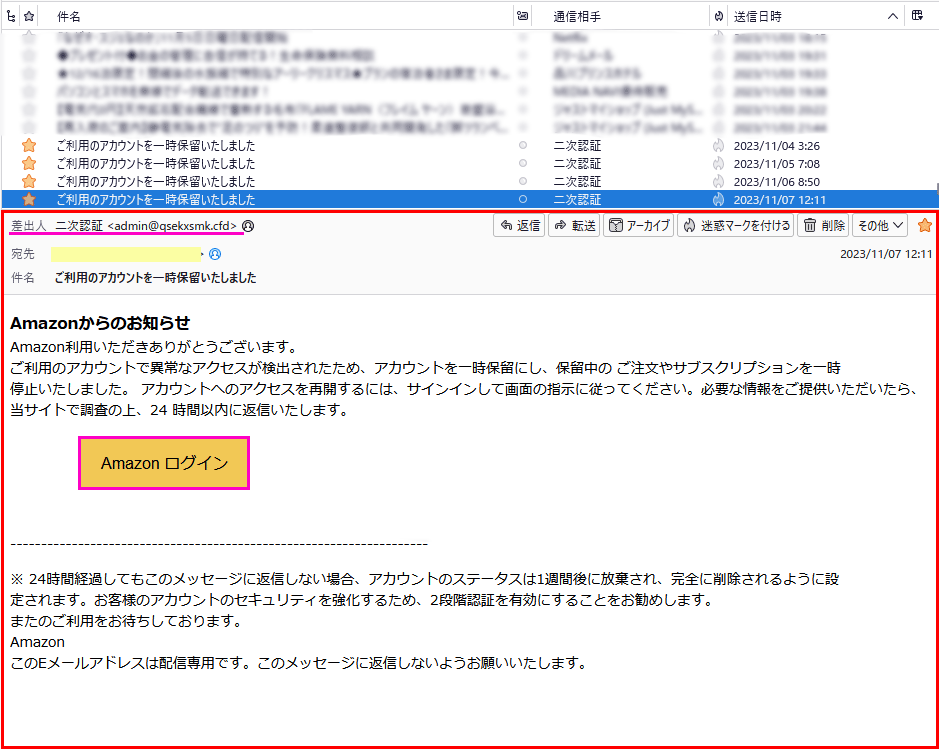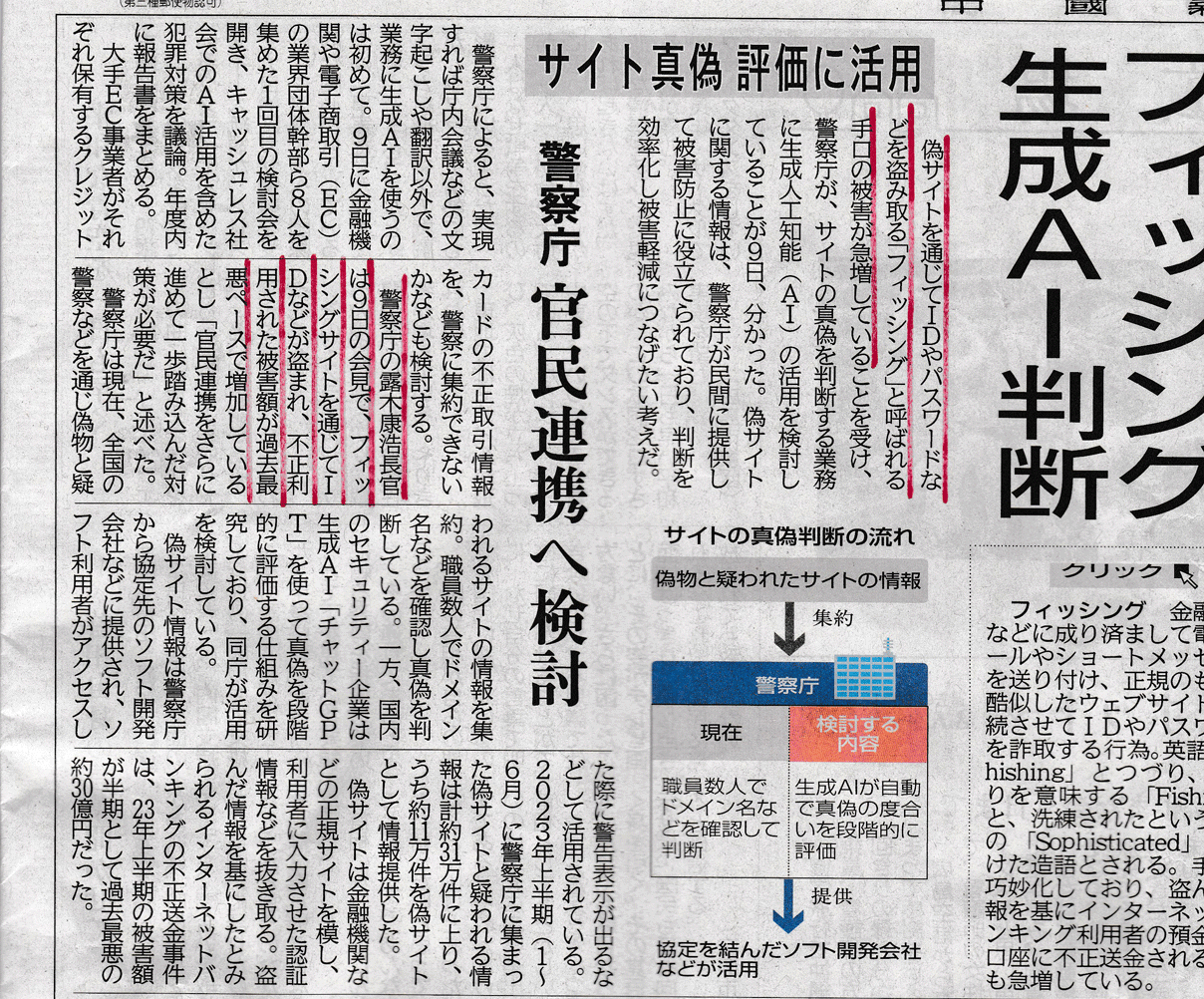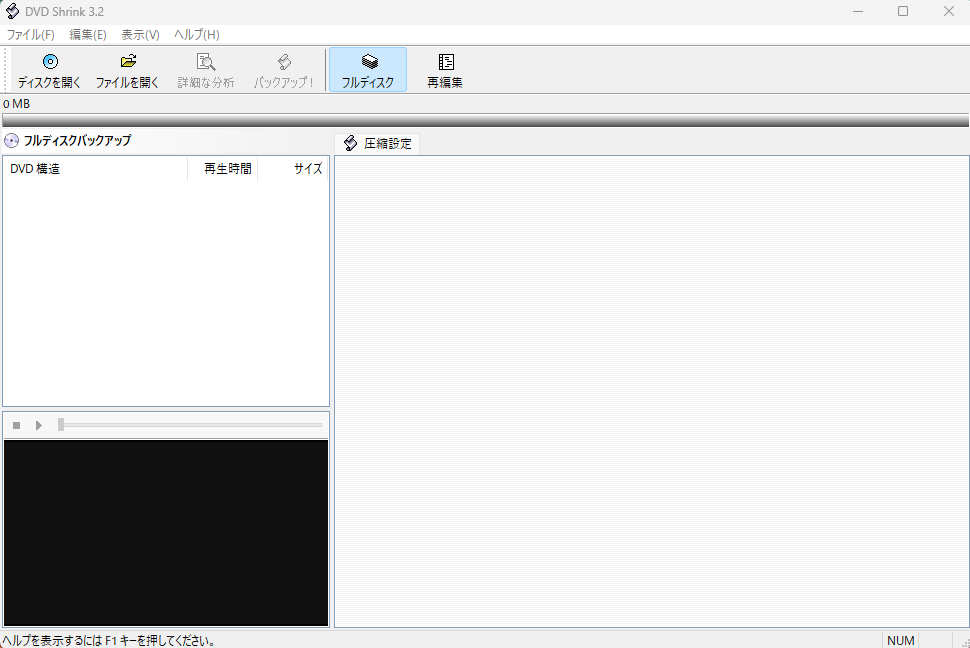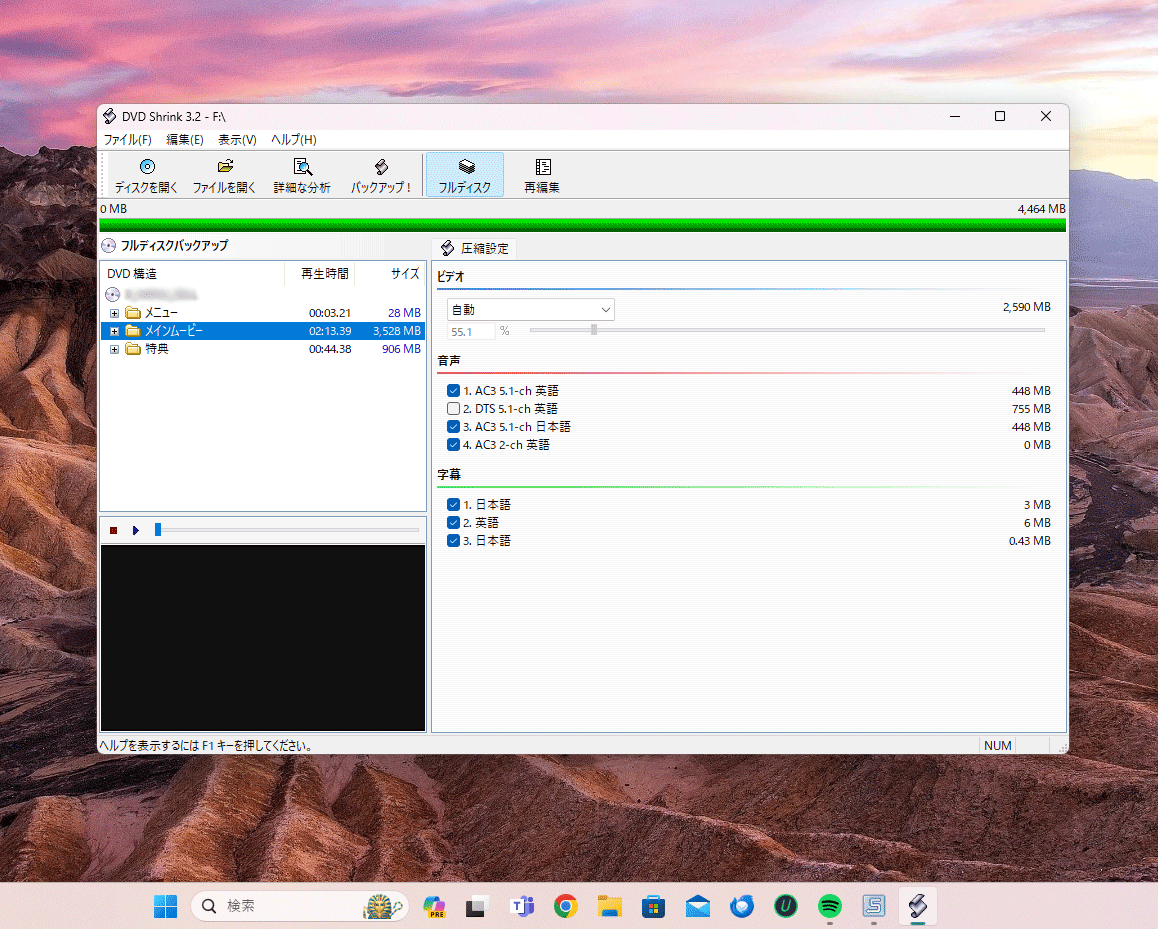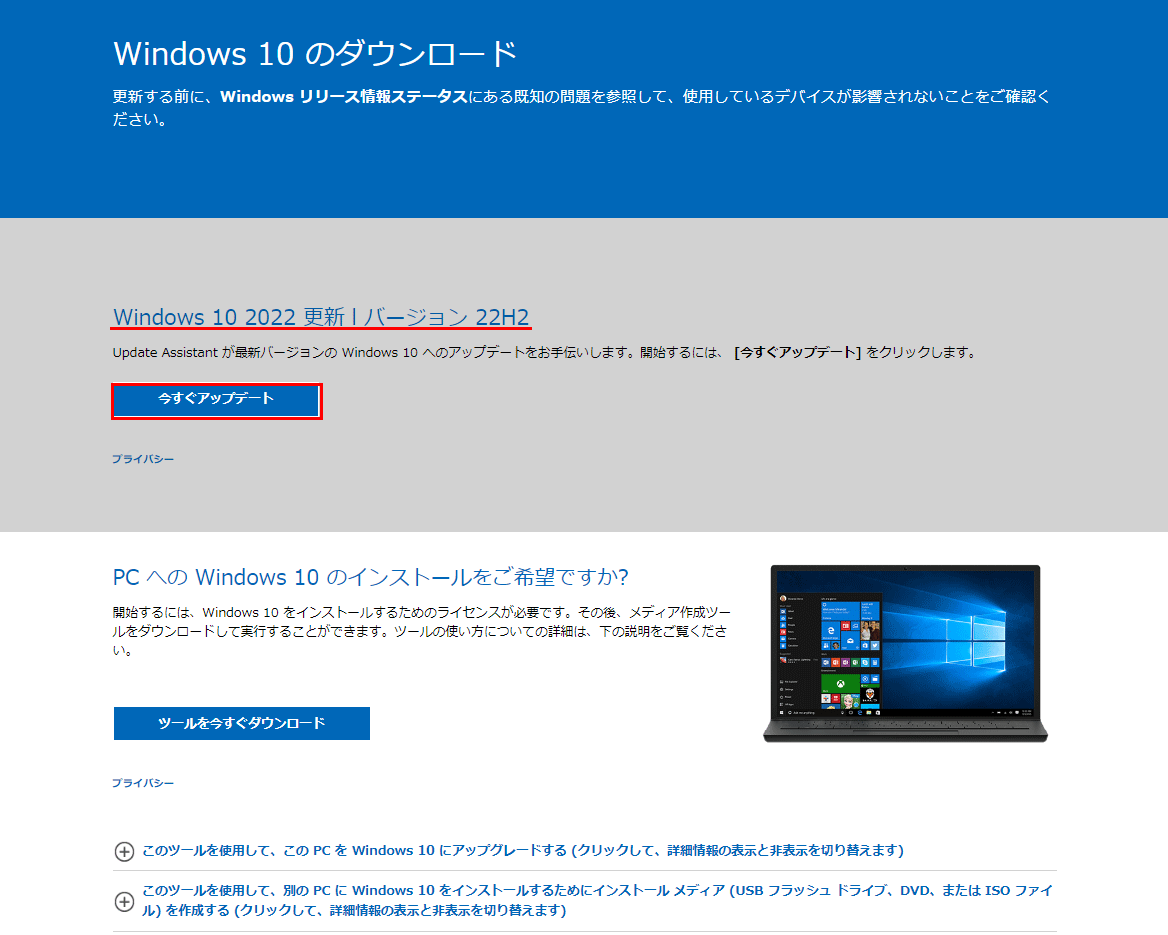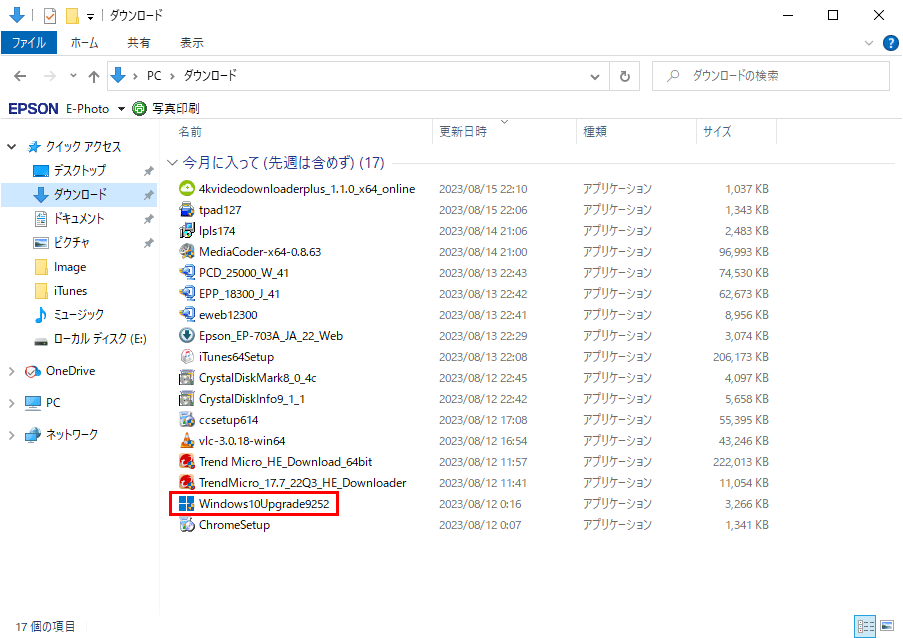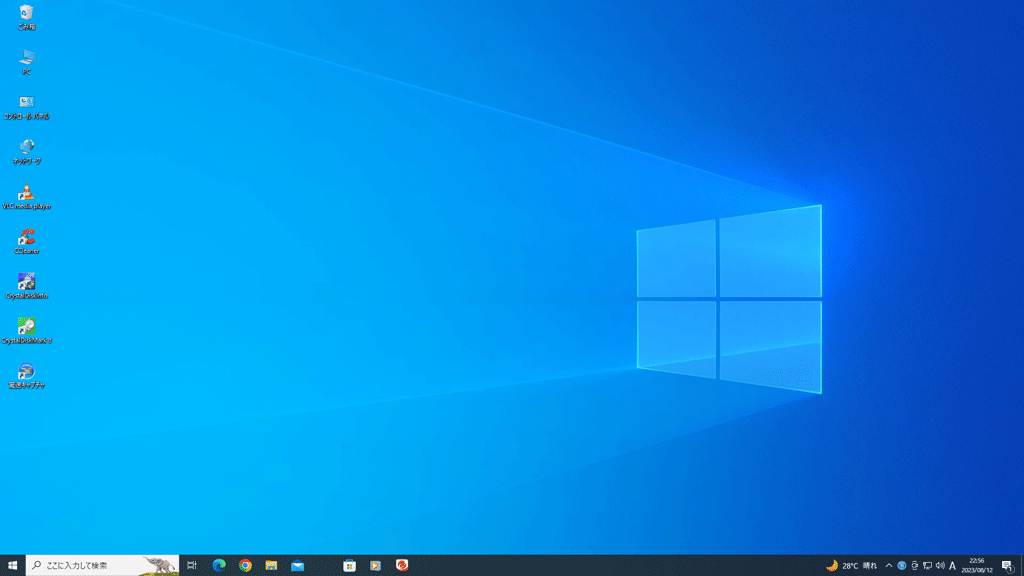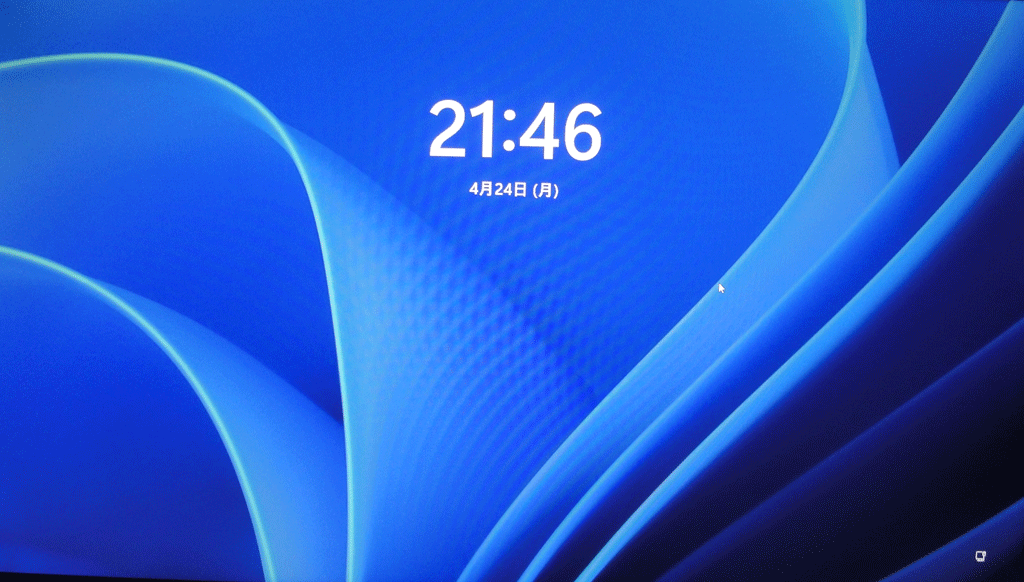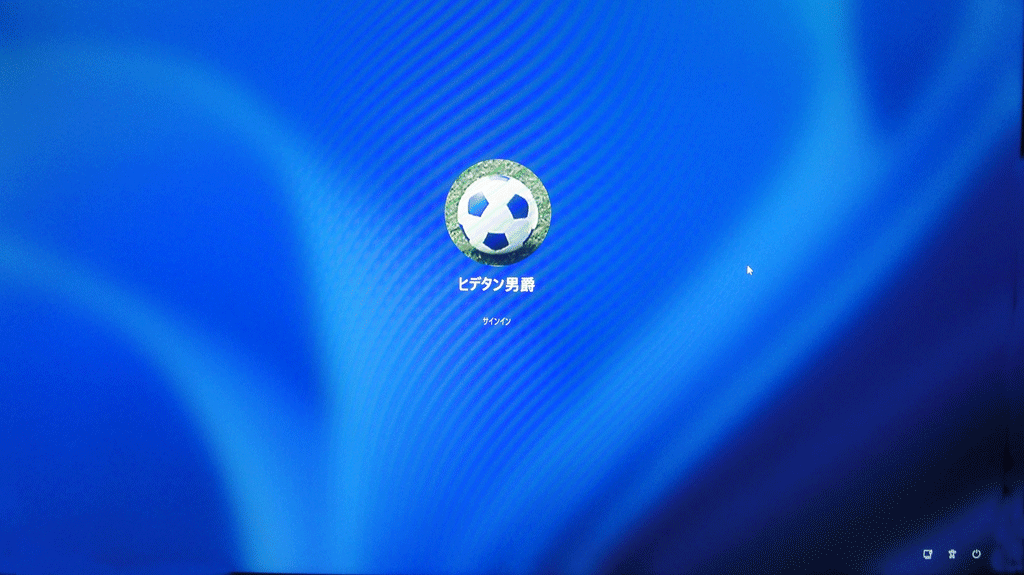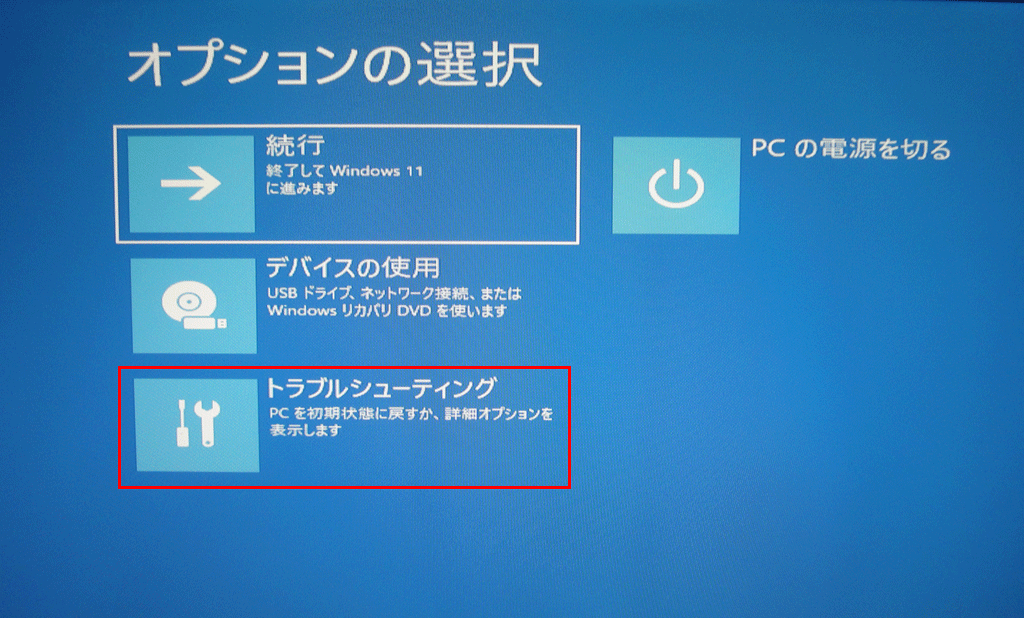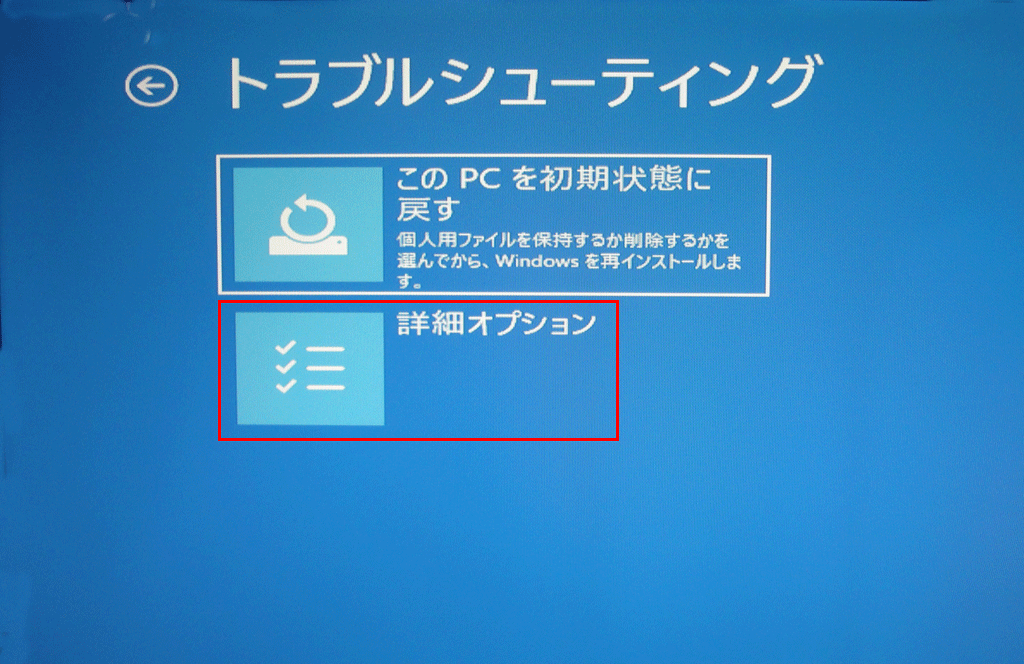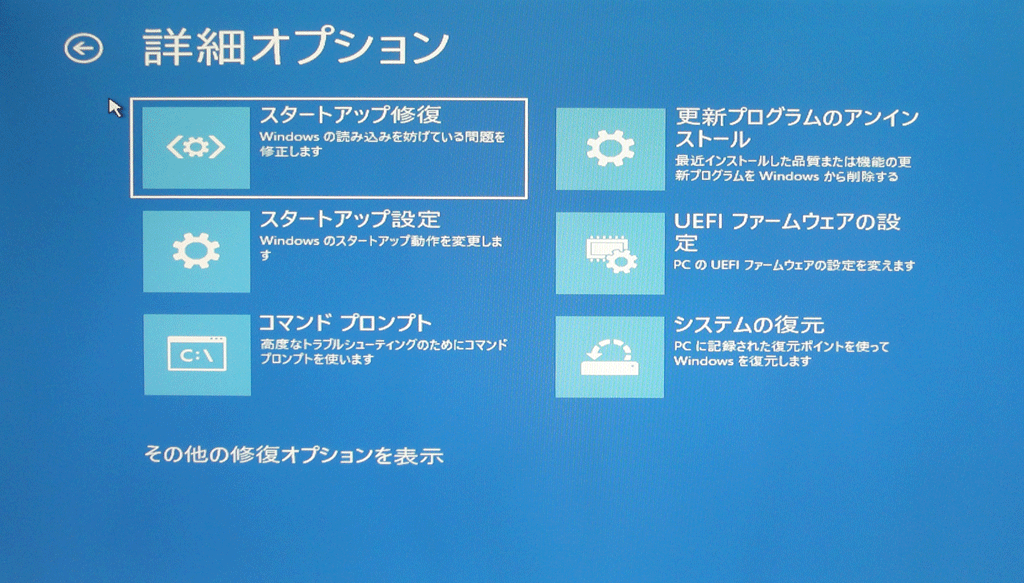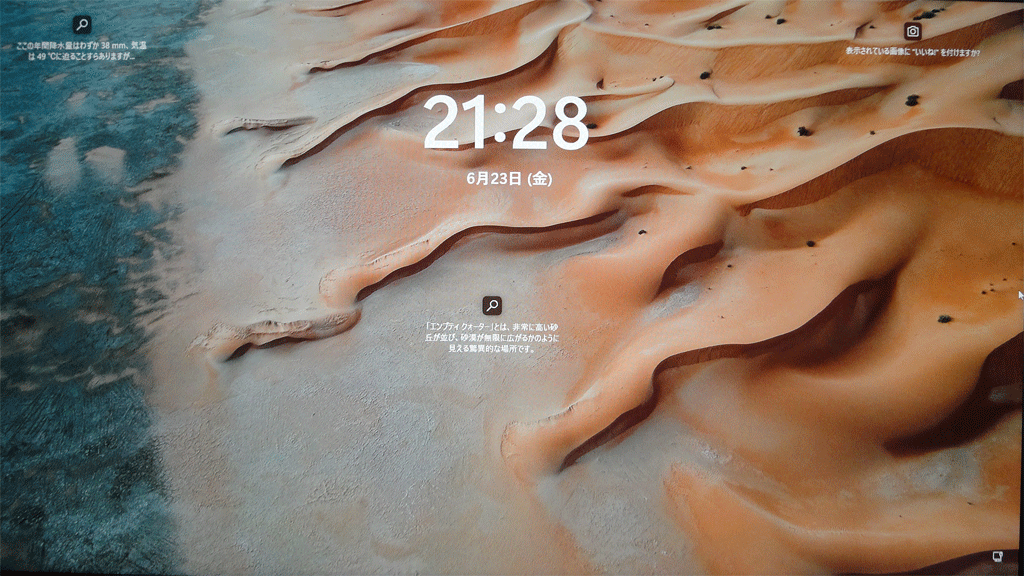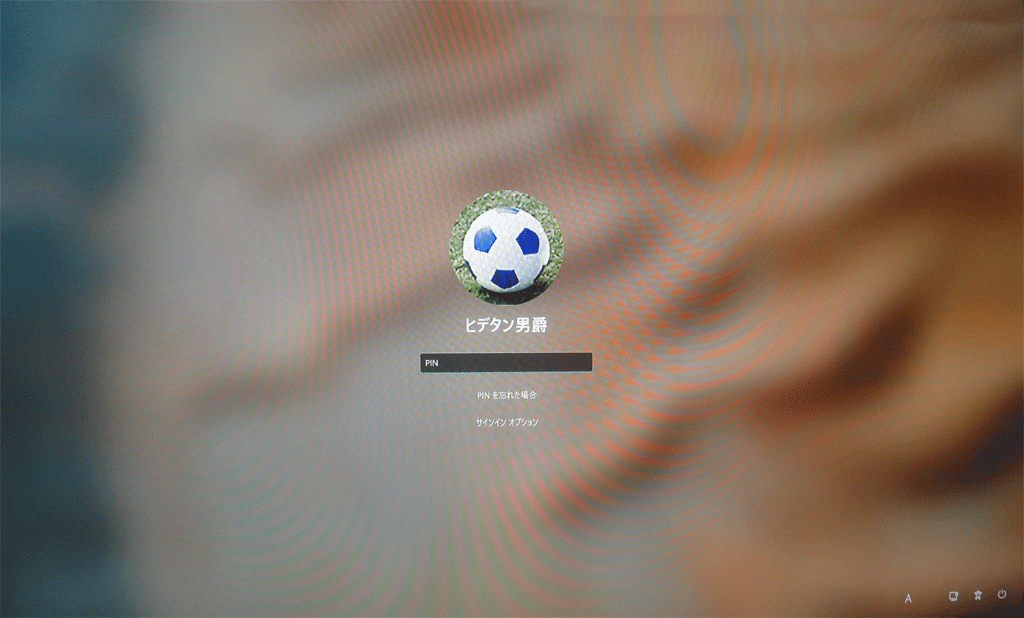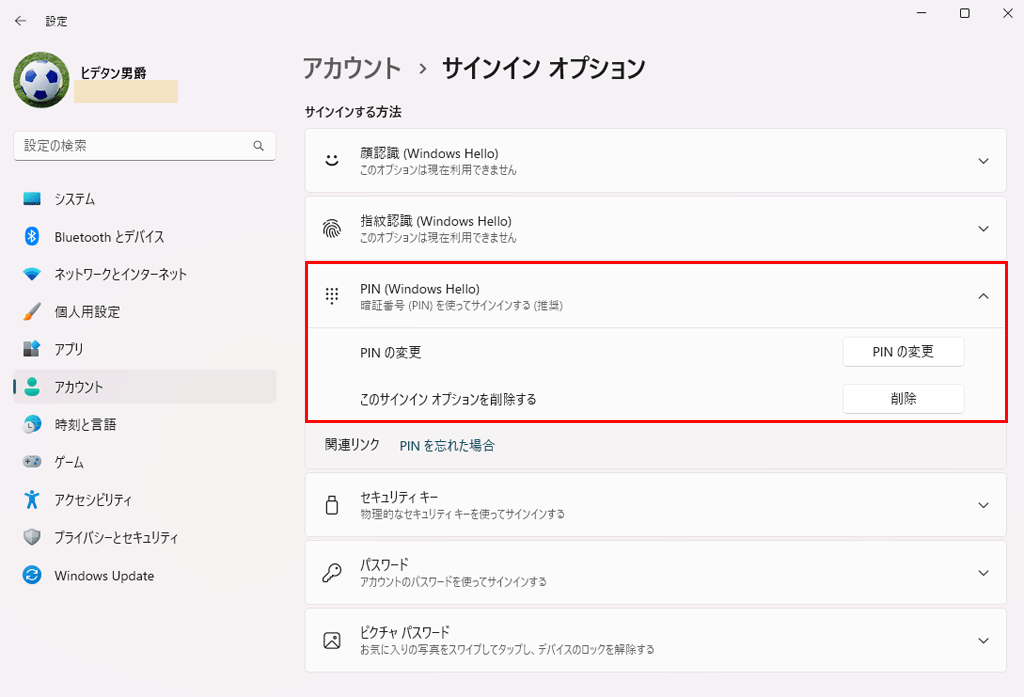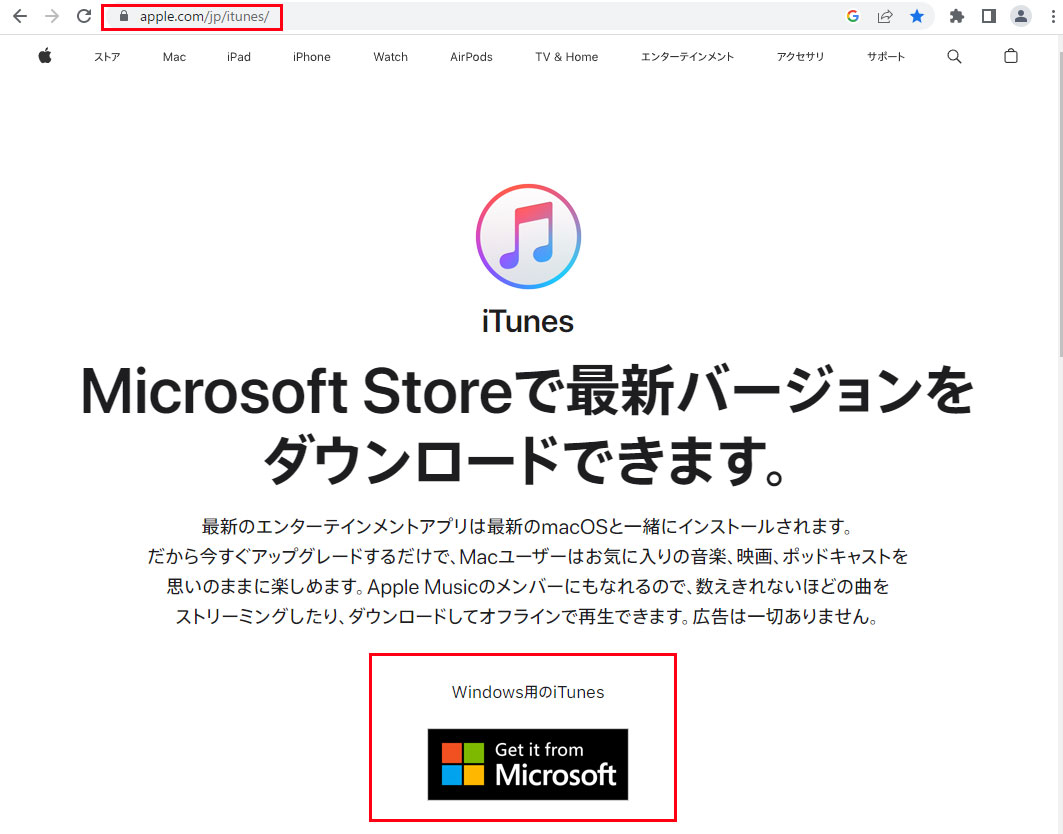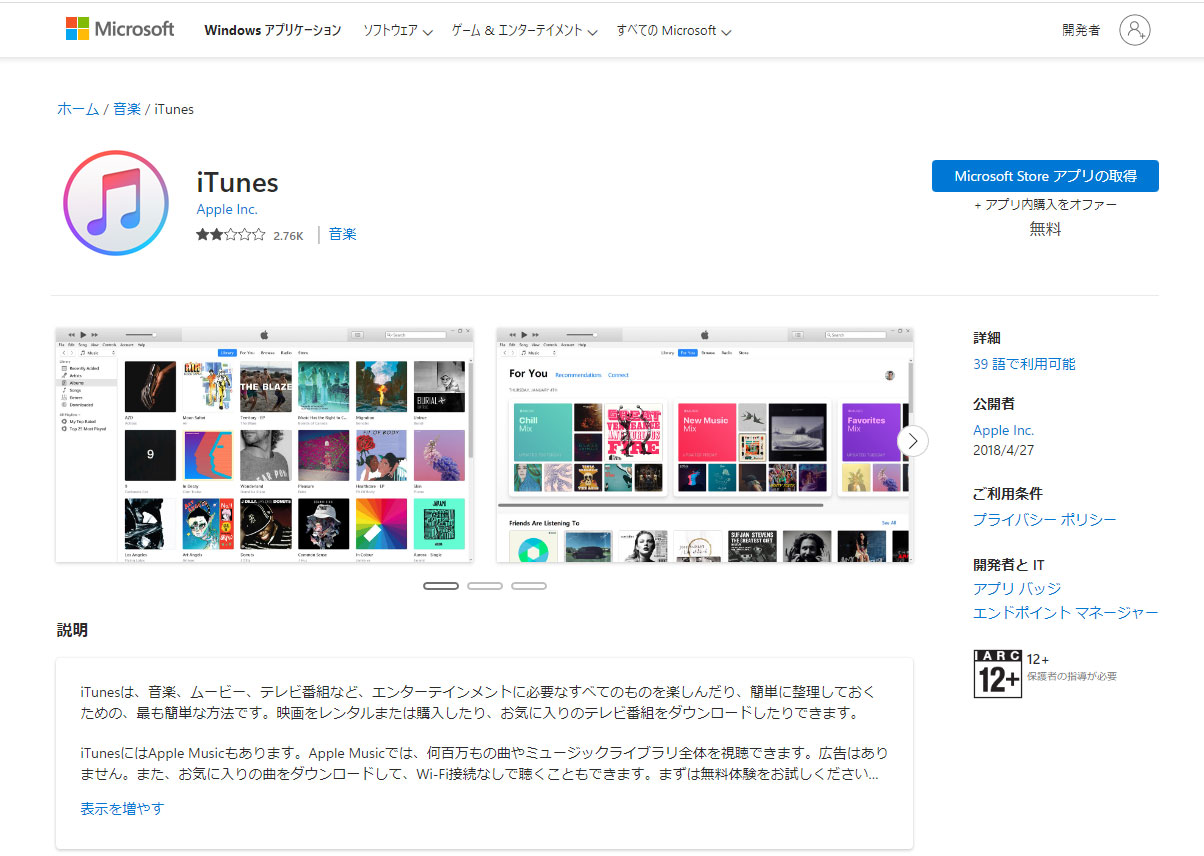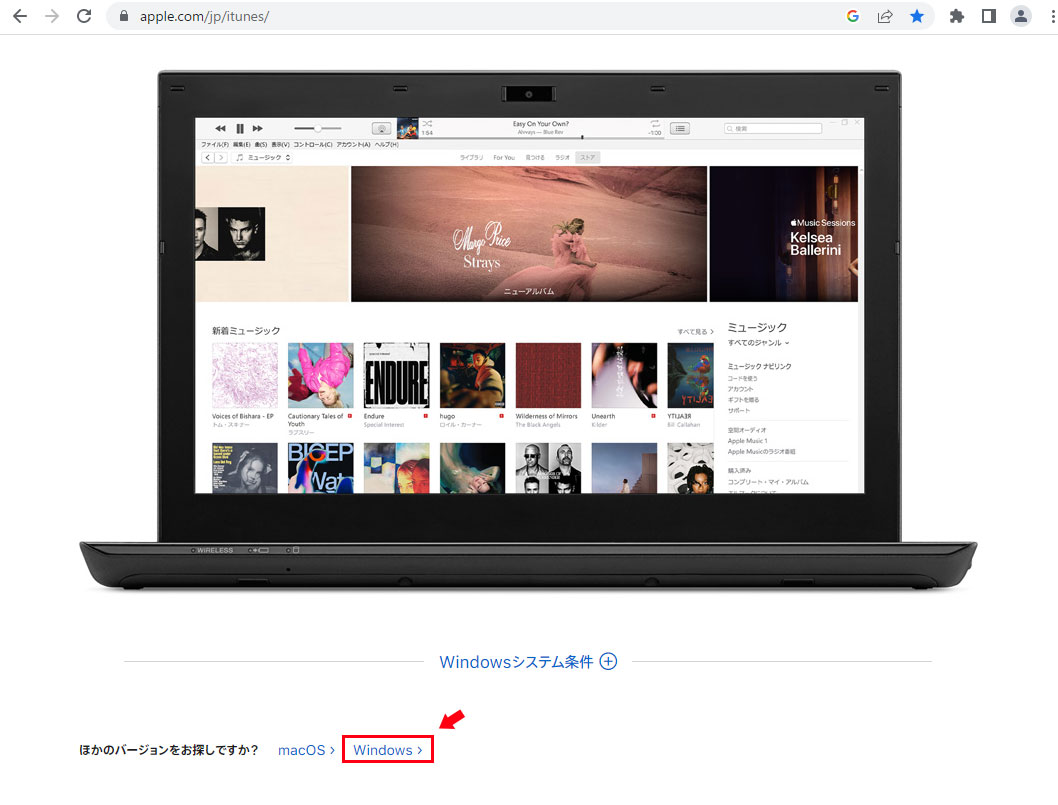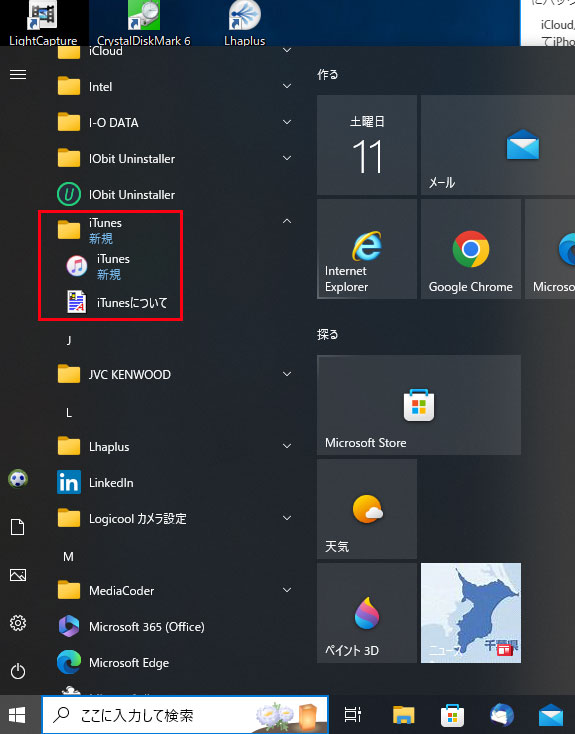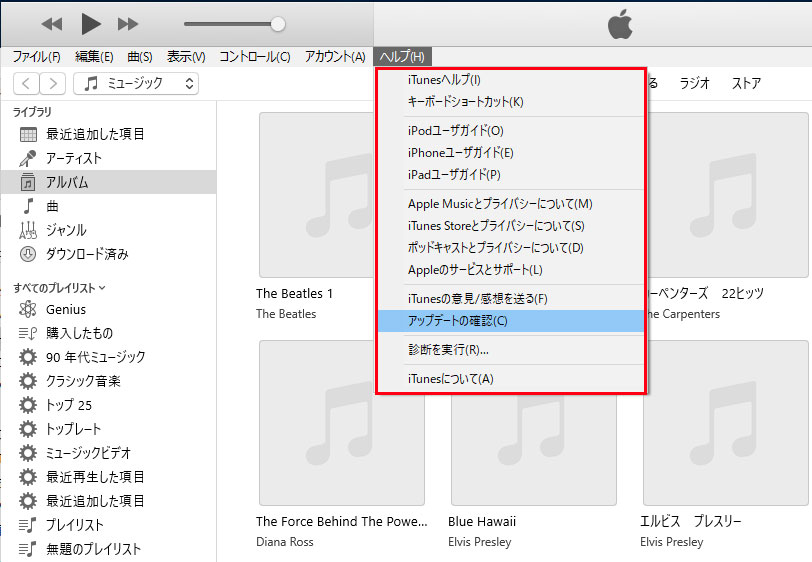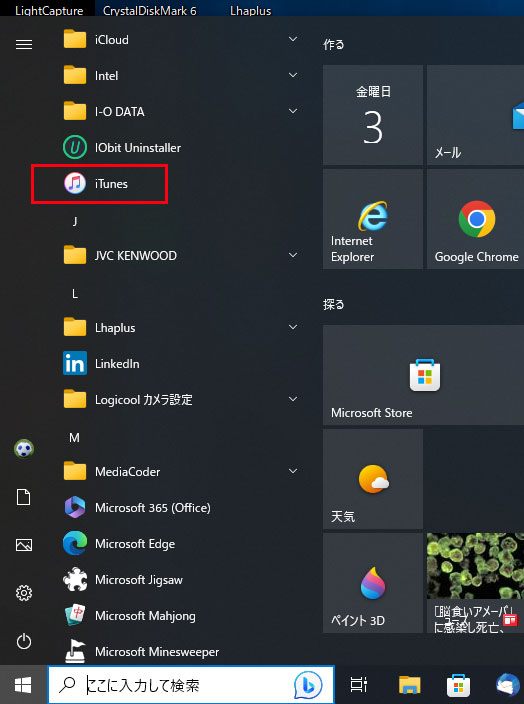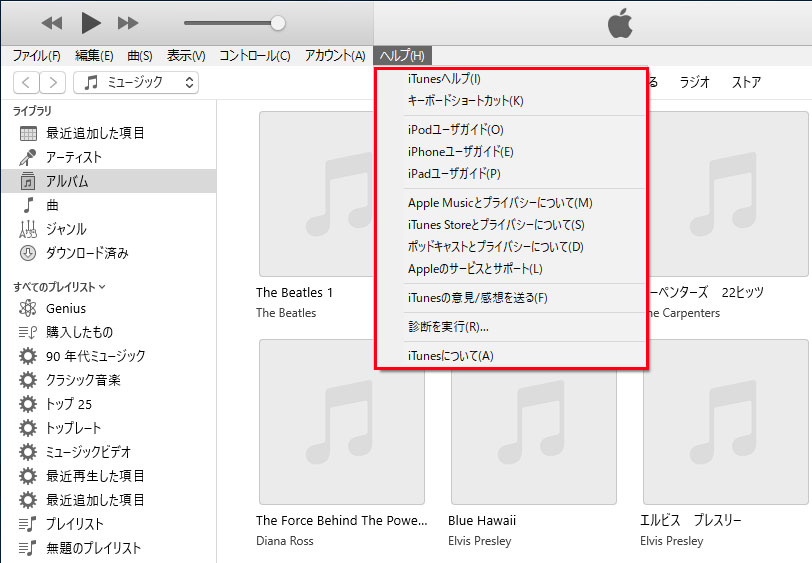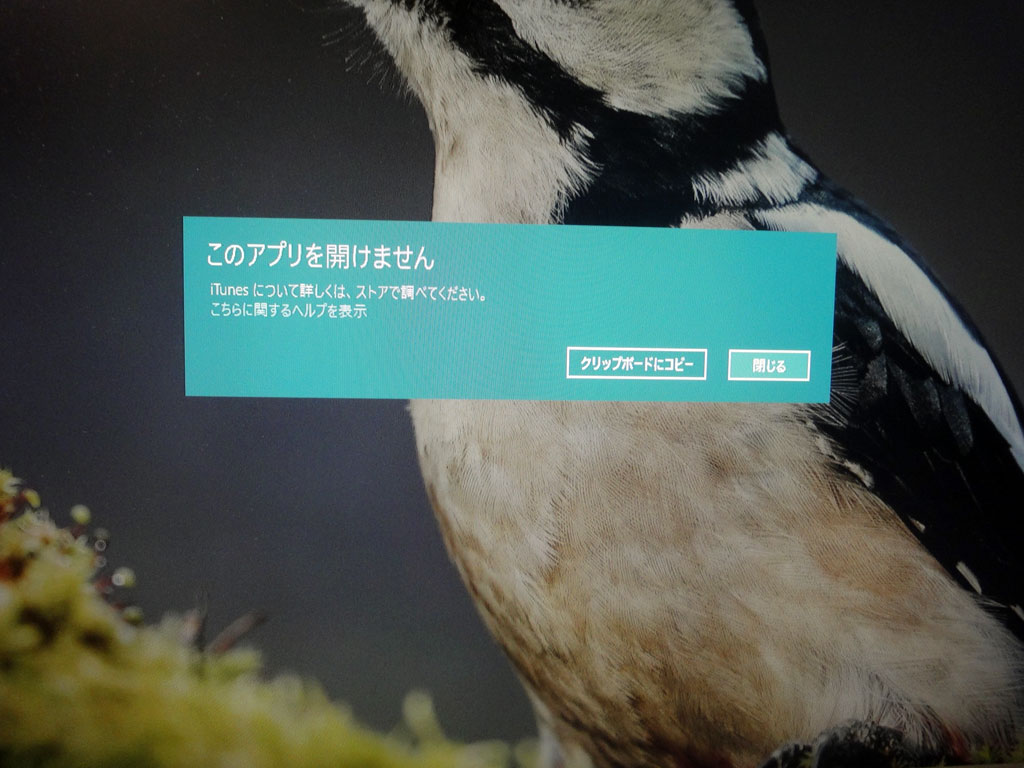アマゾンやアップルなど企業を騙る詐欺メールは、メール内リンクから本物そっくりの偽サイトに誘導され、個人情報を盗む手口は、ご存知の方も多いと思いますが、最近 仮想通貨のビットコインを利用した脅迫系詐欺メールが頻繁に届くようになりました。
冒頭に紹介しているメールが該当しますが、同じ件名、同じ文面でビットコイン脅迫系メールが立て続けに届きました。 しかも、差出人は都度変わっているし、メール内に記されているビットコインの口座も届くメールごとに変えています。差出人やビットコイン口座が都度変わる時点で、すでに怪しいと思わなければなりません。
当ブログで紹介しているメールは、件名 「応答なし 」件名 「取引申込み 」「不正アクセスによりあなたの個人情報が流出しています 」 などが届きました。件名のメール文面はそれぞれ違いますが、パソコンを乗っ取ったこと(アクセス権)、指定するビットコイン口座に送金することについては共通しています。
届いた複数のビットコイン脅迫メールで、差出人が自分のメールアドレスになっているものもありました。 私が自分宛てに同じメルアドで送信しているということです。パソコンを乗っ取ったという証拠の脅しともとれますが、第三者が送信元を偽装した「なりすましメール 」です。
ビットコインで送金させるメールは、数年前から別のメールアドレス(複数)にも、何度か届いていていますが、当然ながら無視且つメール削除しています。今回のビットコイン脅迫メールは、数十年間メインで使っているブロバイダー系メールアドレスに届いたのものですが、過去一度も届いたことはありませんでしたので、「お前にも来たか!」って感じですw
メール送信日によって、送金金額が1450ドル、1650ドルと徐々に上がり、直近で届いたものは1700ドルになりました。現在の円レートに換算すると約25万円になりますので、けっこうな大金であります。
メール内容は 、アダルトビデオでのあなたの恥ずかしい行為を録画したので、晒されたくなかったら、48時間以内にビットコイン口座に1700ドルを送金しろというもの。結論は、無視の上 メールを削除です。
少々長文ですが、メール内容は以下の通り。
***************
モノ好きなあなたへ
こんにちは。さっそく本題に入ります。 私があなたを知ってから、実はしばらくの月日が経っています。 私のことは、ビッグブラザーや、全能の目とでも呼んでください。 私はハッカーです。数カ月前、ブラウザ履歴やウェブカメラなど、あなたが持つデバイスに対するアクセス権を入手しました。 そこで、かなり物議を醸しそうな「アダルト」ビデオでマスかくあなたの動画を録画しました。 ご家族や同僚、あなたのメールの連絡先(masuih@ds.lolipop.jp)に、気持ち良さに浸っているあなたの動画を見られたくはないでしょう。しかも、あなたのお気に入りの「ジャンル」が、あんなにもエッチなものなら、特に嫌なはず。 この自作動画を私がAVサイトに投稿して一般の目に触れてしまえば、デジタルタトゥーは一生残ることになるでしょう。
どうやってこれらを行ったのか? ネットの安全性をあなたが軽視したため、私はあなたのデバイスのハードディスクにトロイの木馬を楽にインストールできました。 そのお陰で、デバイス上のすべてのデータにアクセスでき、しかも遠隔操作までできます。 1つのデバイスに感染させたことで、私はお持ちの全てのデバイスにもアクセスできます。
私のスパイウェアはドライバベースなため、数時間毎に署名を書き換えます。だから、ウイルス対策ソフトやファイアウォールは、絶対に異変を検知することはできません。 私と取引をしましょう。今後一生不安抱えて生きる人生と引き換えに、少額を私に支払ってください。
$1700を私のビットコインウォレットに送金してください。: 1HPX144oCCHAnt7ix9hWJ3upJkDGUKEydu
送金が確認できたらすぐに、あなたに害を与えるすべての動画を削除し、お持ちの全てのデバイスからウイルスを消去します。それっきり、私からあなたに連絡をすることは一切ありません。
メッセンジャーのメッセージを見た限り、あなたはまともな人間だと思われているようですが、周りの評判を落とさない代償として、これはかなり少額です。私は、既に持っているもので満足できるようにする、ライフコーチだとでも思ってください。
48時間の猶予を与えます。このメールを開封した瞬間、私には通知が送られ、カウントダウンは開封時から始まります。 今まで仮想通貨を使ったことがなくても簡単です。検索エンジンで「仮想通貨取引」と書けば、全て調べられます。
下記は、してはいけないことです。 このメールに返信しないでください。一時的なアカウントから送信しています。 警察を呼ばないでください。あなたが所有する全てのデバイスへのアクセス権があるので、警察を呼ぼうとしたことが分かるとすぐに、自動的に全ての動画を公開します。 システムをインストールし直したり、デバイスのリセットをしたりしないでください。まず、既に私は例の動画を持っています。次に、さっきもお伝えした通り、全デバイスを遠隔操作できるので、何か不自然なことを少しでもすれば、どうなるかはお分かりでしょう。
仮想通貨のアドレスは匿名性です。だから、私のウォレットを追跡することもできません。
とにかく、お互いが得するように、この状況を解決しましょう。相手が罠を仕掛けようとしない限り、いつでも私は約束を守ります。
最後に、今後のために助言させてください。もっとオンライン上の安全性に気を付けた方が良いですよ。どのアカウントでも、パスワードを頻繁に変更したり、多要素認証を設定したりしてください。
よろしくお願いします。
***************
仮想通貨のビットコインを利用している人はごく一握りの人であり、利用している人は非常に少ないと思います。説明はしてあるものの、送金方法を理解している人は少なく、メールを受信しても何もしない人が多いのではと思われます。しかしながら、PCに疎く思い当たる節のある人であれば、だれにも相談できず、本気にして被害にあった人がいたかもしれません。
私の場合、デスクトップPCに外付カメラを装着していますが、スカイプの交信以外はUSB端子から外していますし、ギンギンの若い頃ならともかく、もう歳ですからメールにあるような行為はあり得ません(笑)。外付カメラやカメラ内臓のパソコン所有者には、すぐ詐欺メールと分かります。
パソコンやスマホなど乗っ取れば(ハッキング)カメラ操作は可能ですが、メール内容にあるようなことは現実的にあり得ないので、パソコンの知識が少しあれば、明らかにウソであることが判断できます。 不特定多数の誰とも分からない男性に対して、膨大なデータから時間と労力を使って、そこまで時間をかける筈がありませんし不可能です。つまり見たようなウソで脅迫している訳です。
しかしながら、盗撮ハッカー防止にPCカメラの目隠しシールが、通販で売られていますので、目的はともかく大変な時代になったものです。
アルファベット(大文字・小文字)・数字およびドメインをランダムに組み合わせたものを自動送信しています。届かないメールは、送信元にエラーとして送信元にフィードバックされますので、ヒットした送信したアドレスに、手を変え品を変えてしつこく送信してきます。
これだけのしくみを個人で出来る筈もありませんので、膨大な資金を投入しても元が取れると見込んでいる犯罪集団にほかなりません。味を占めているからこそ同じことを繰り返す訳ですから、被害を会わないようメール内容をしっかり見極めて注意したいものです。自分で判断できない場合、ネット上でメール件名で検索すれば、必ず関連記事がヒットします。