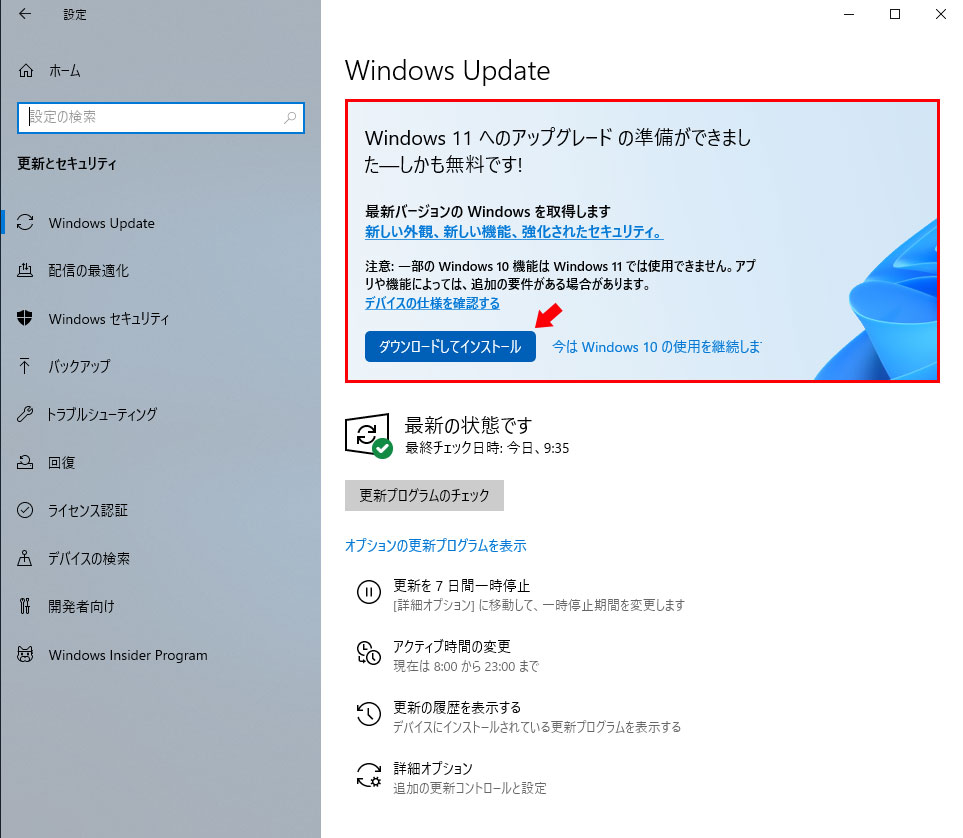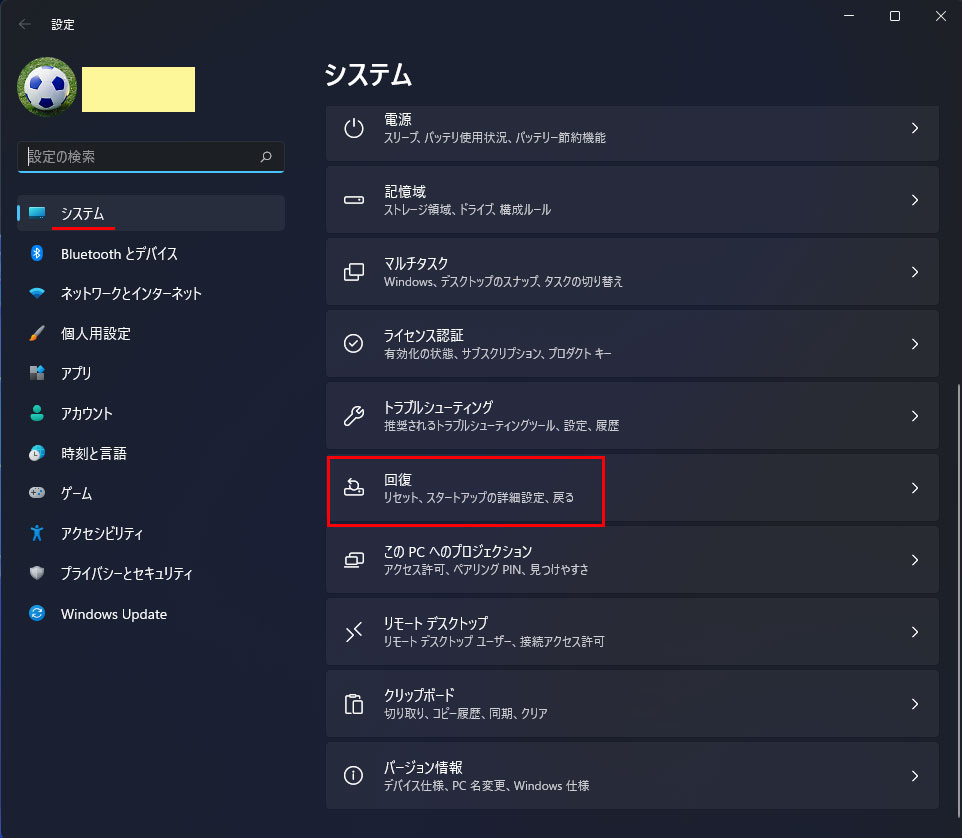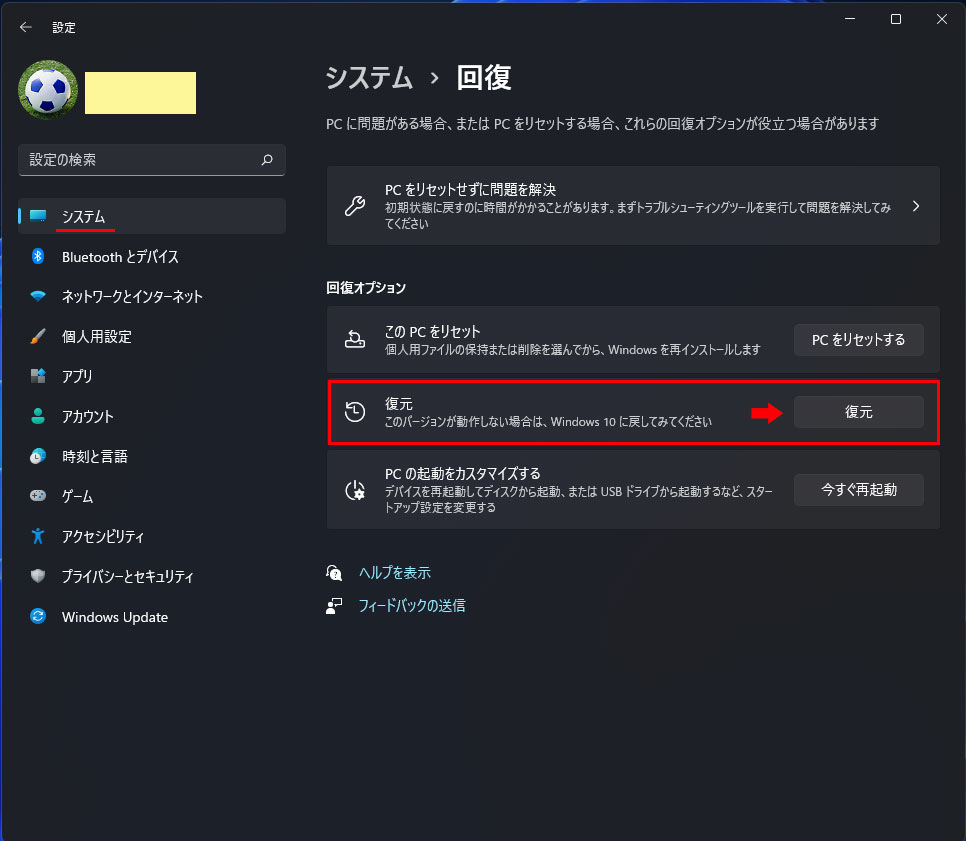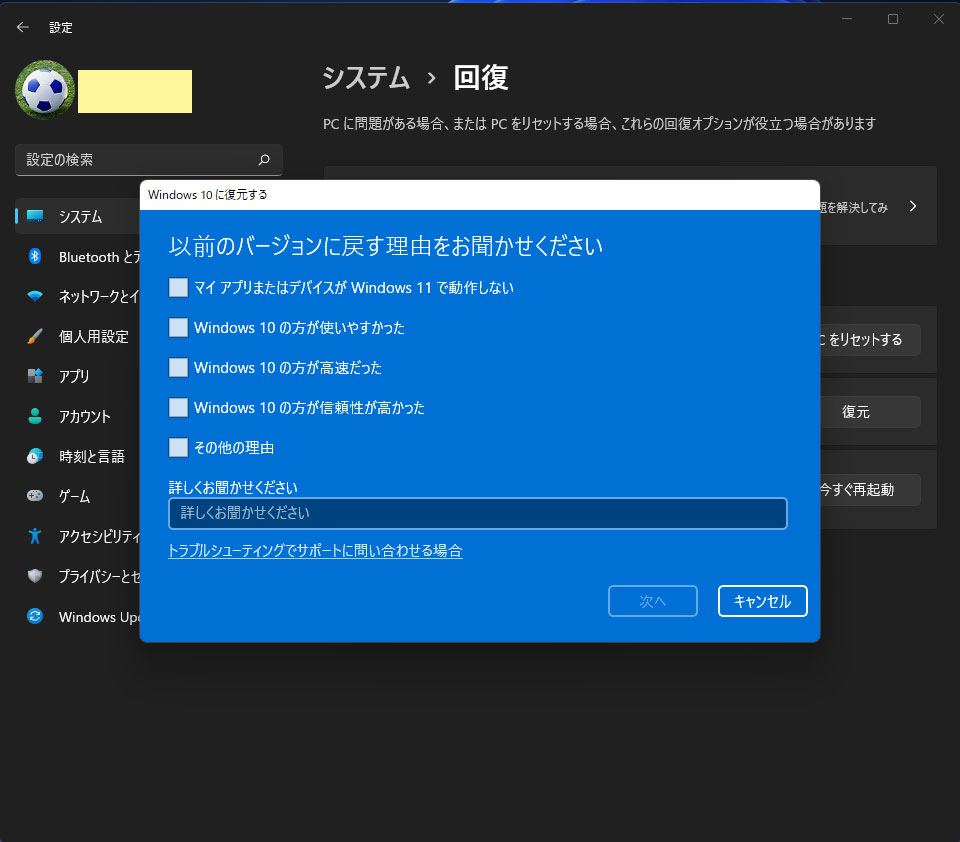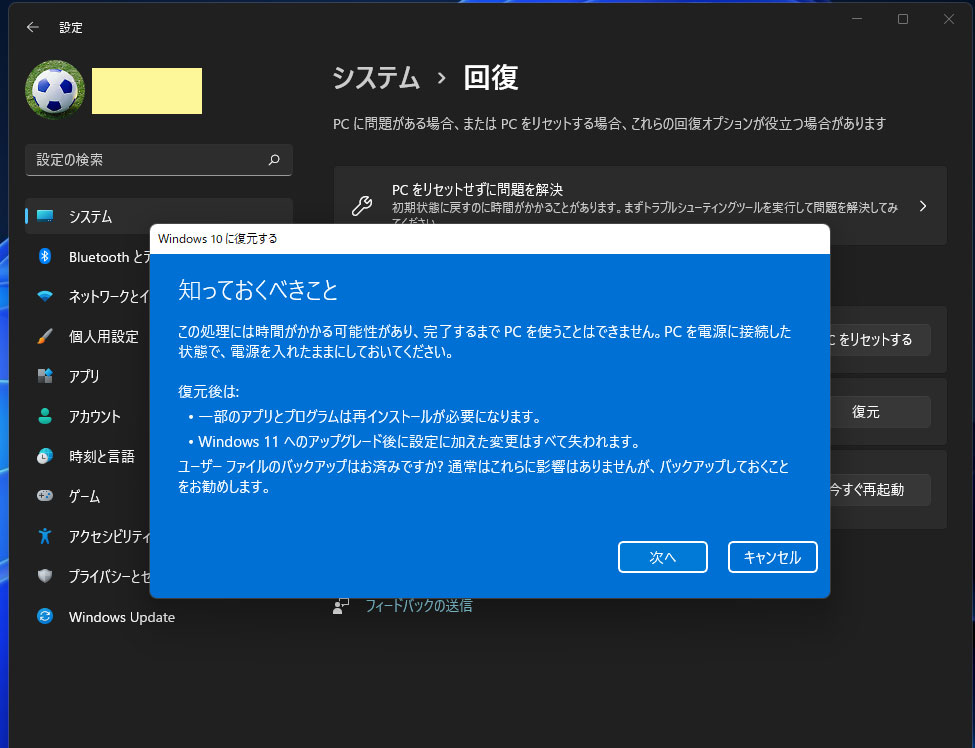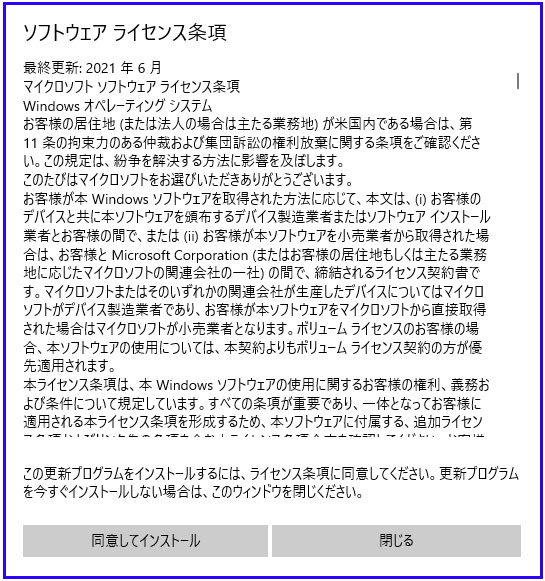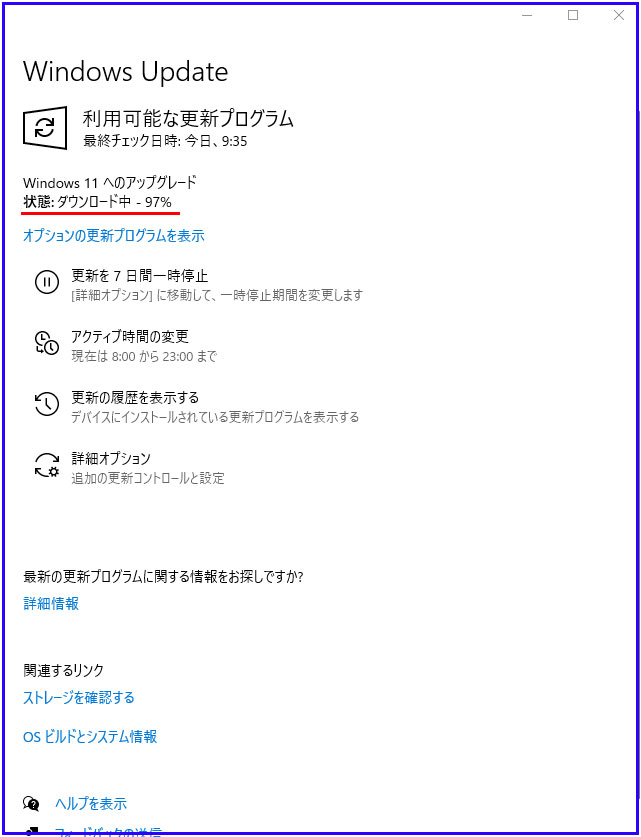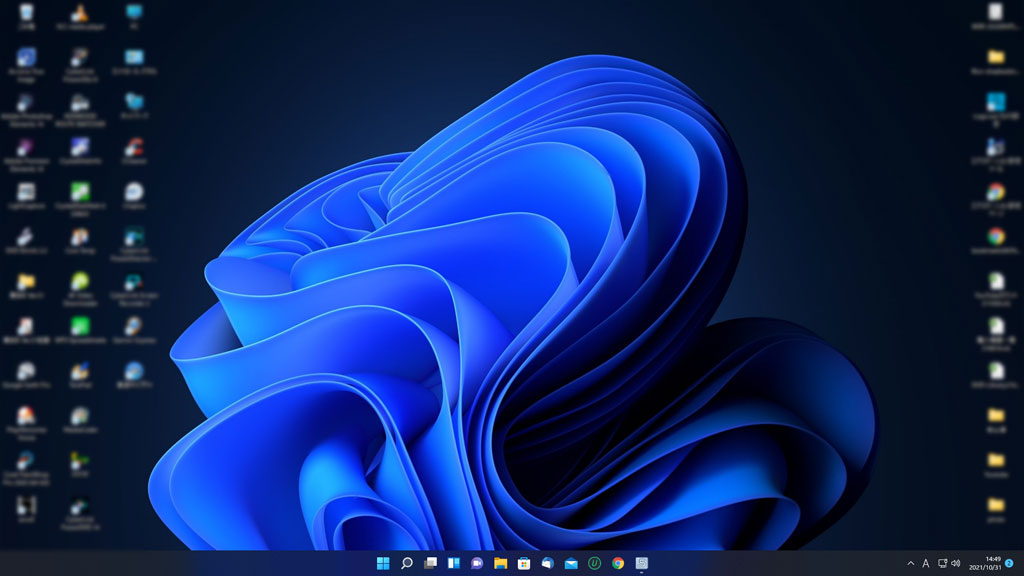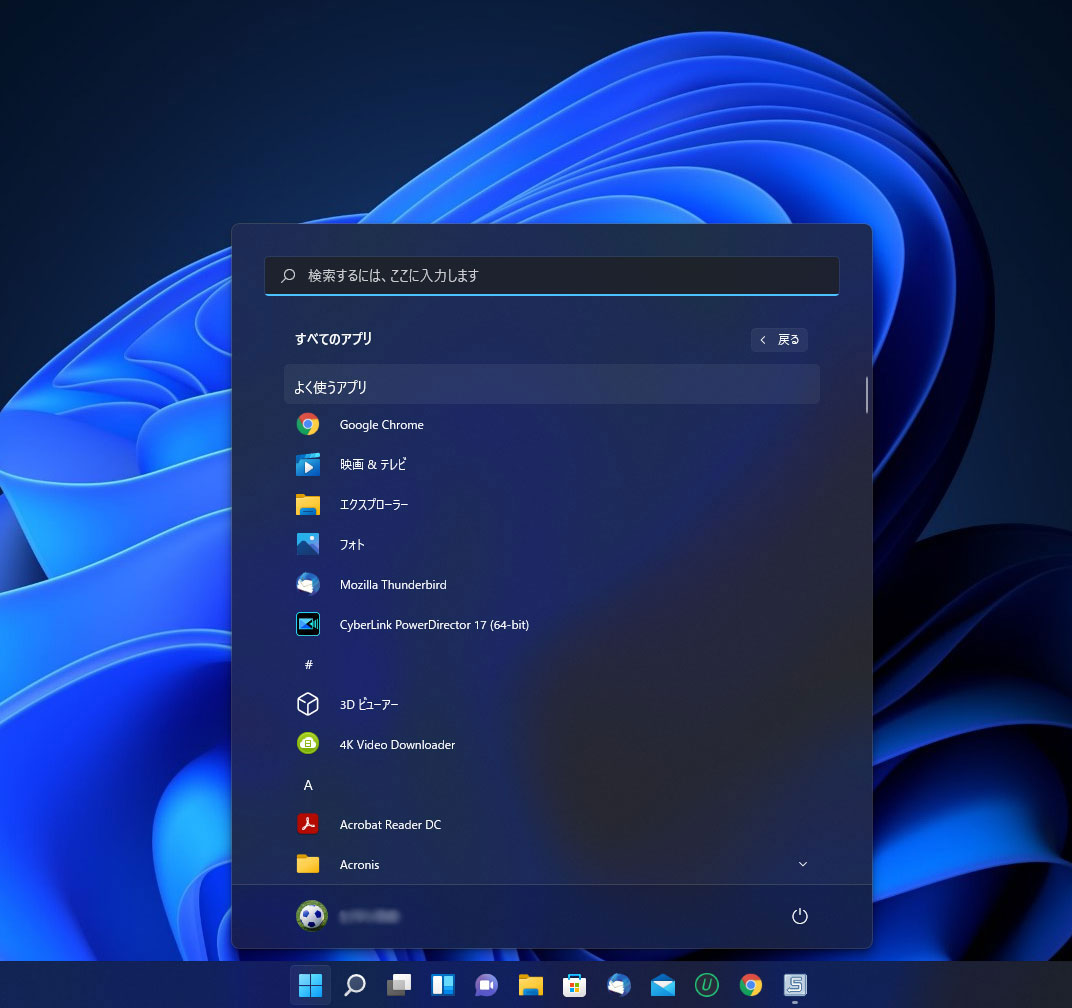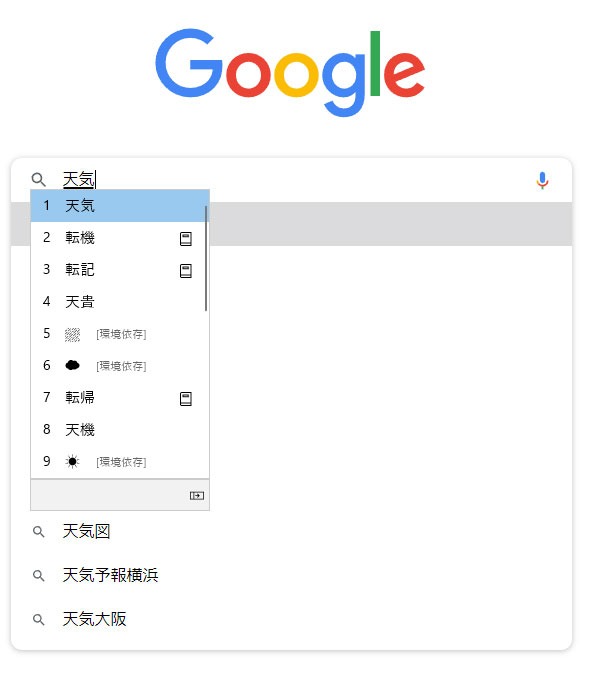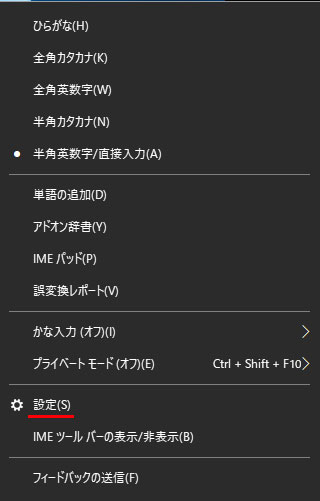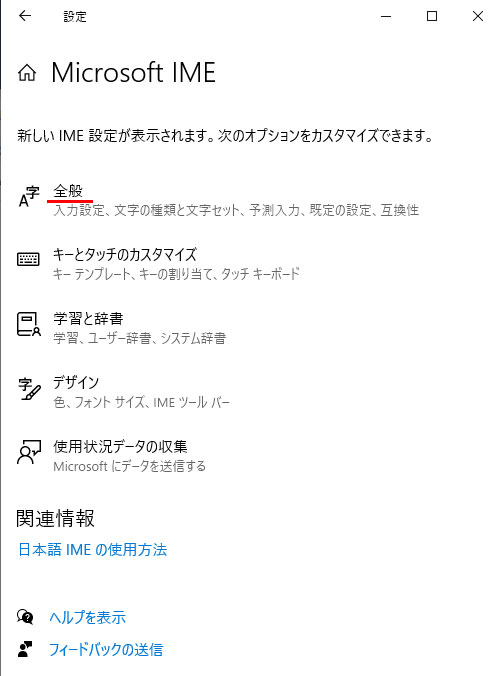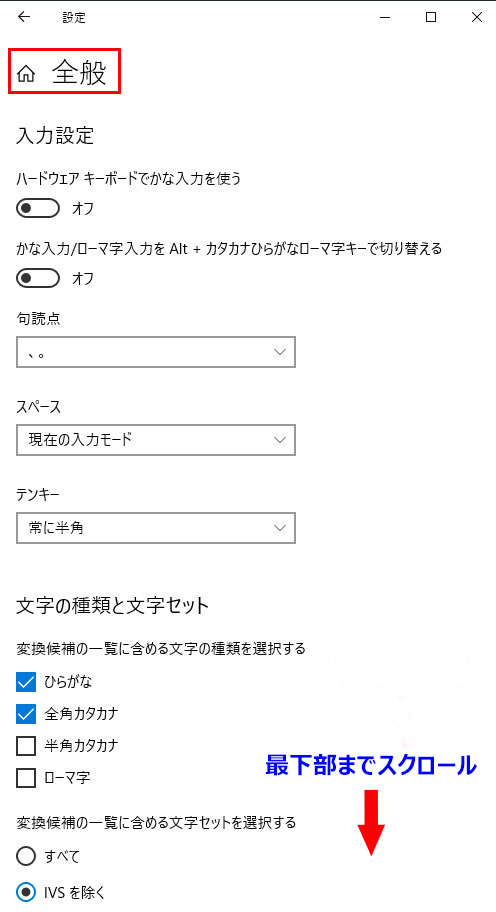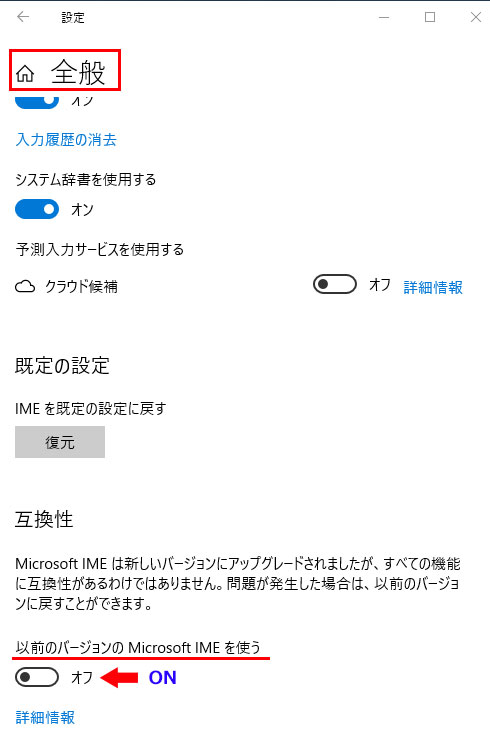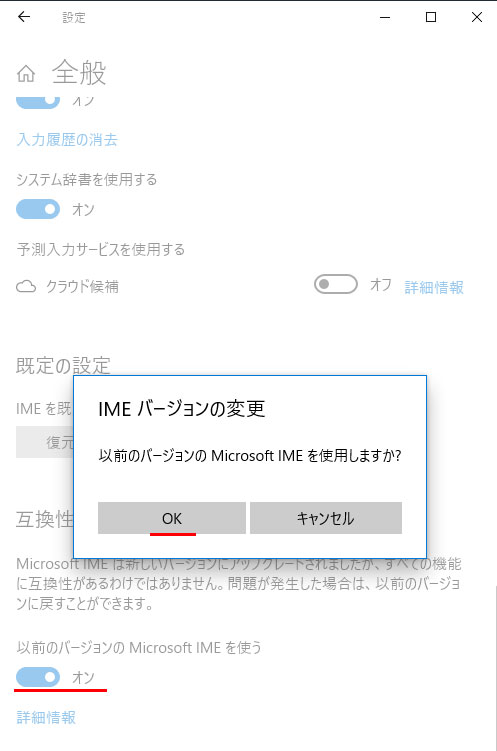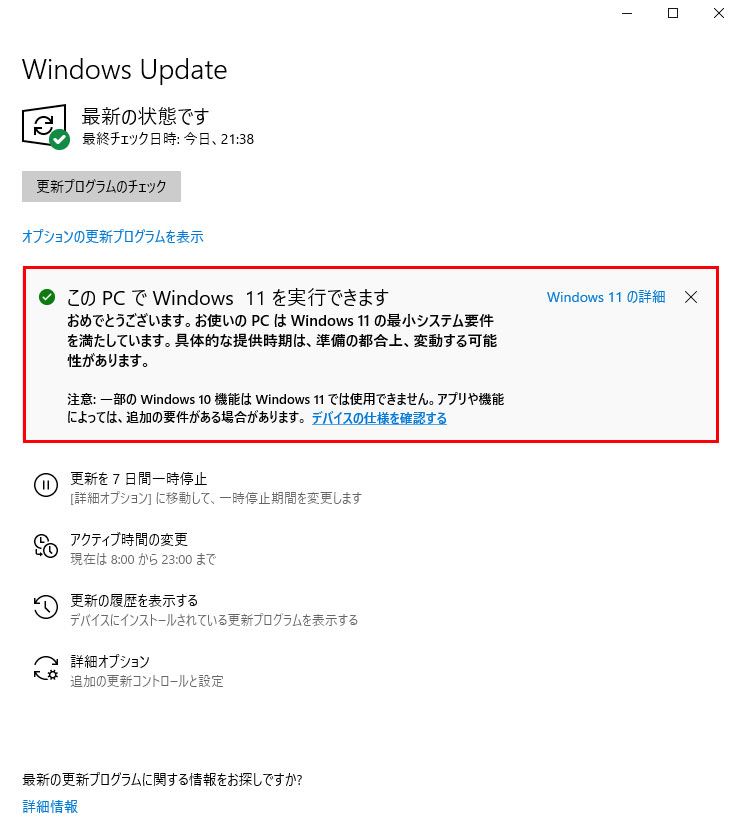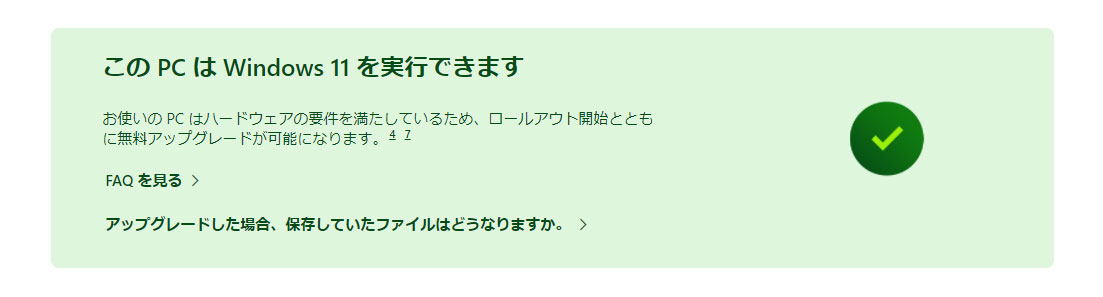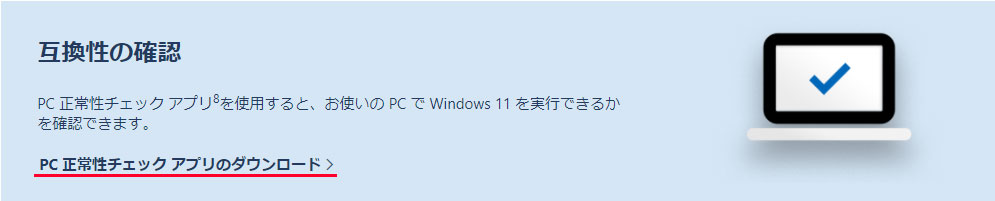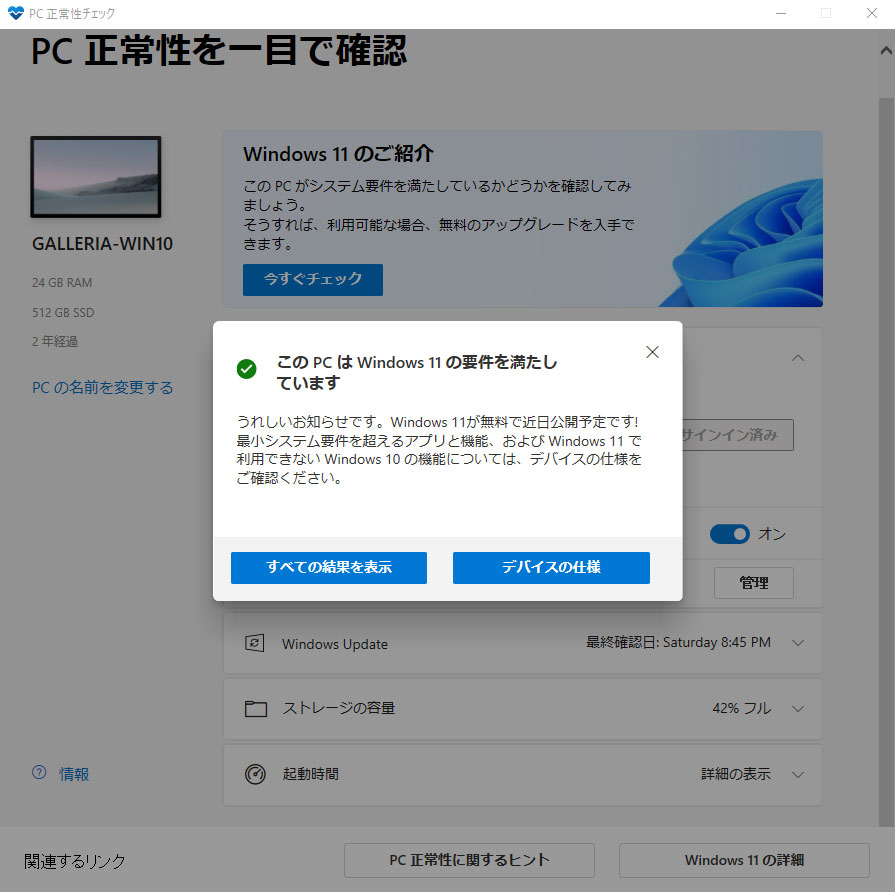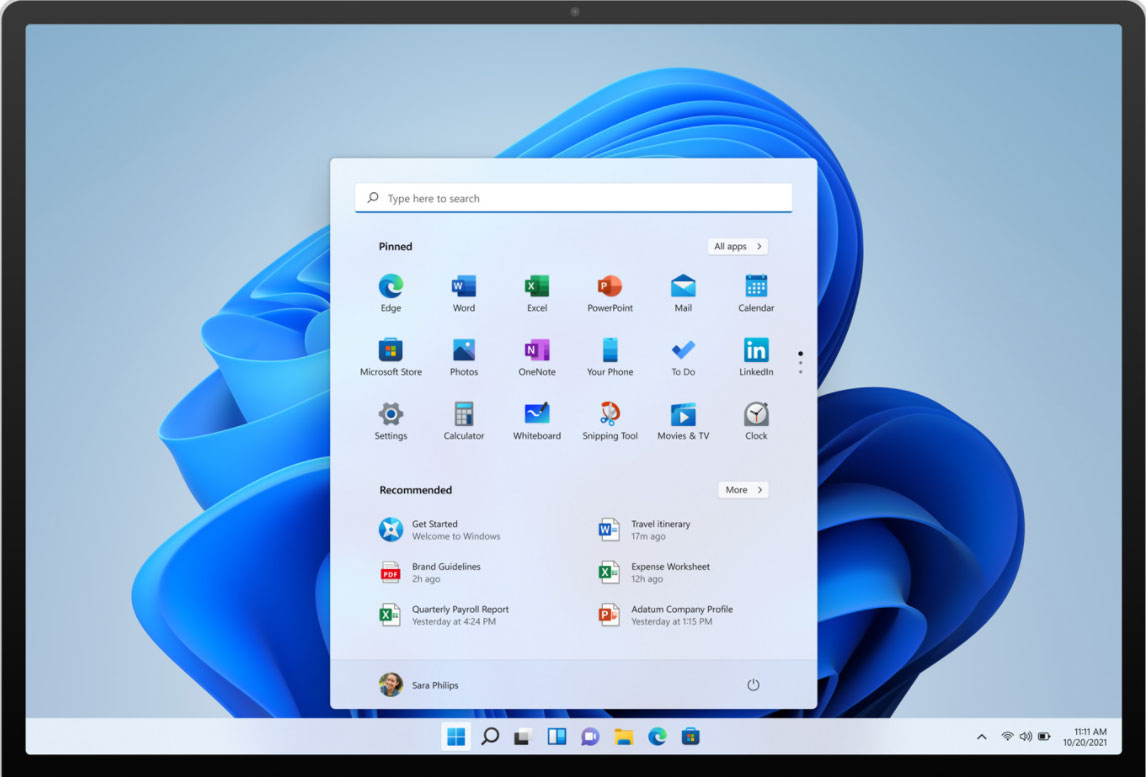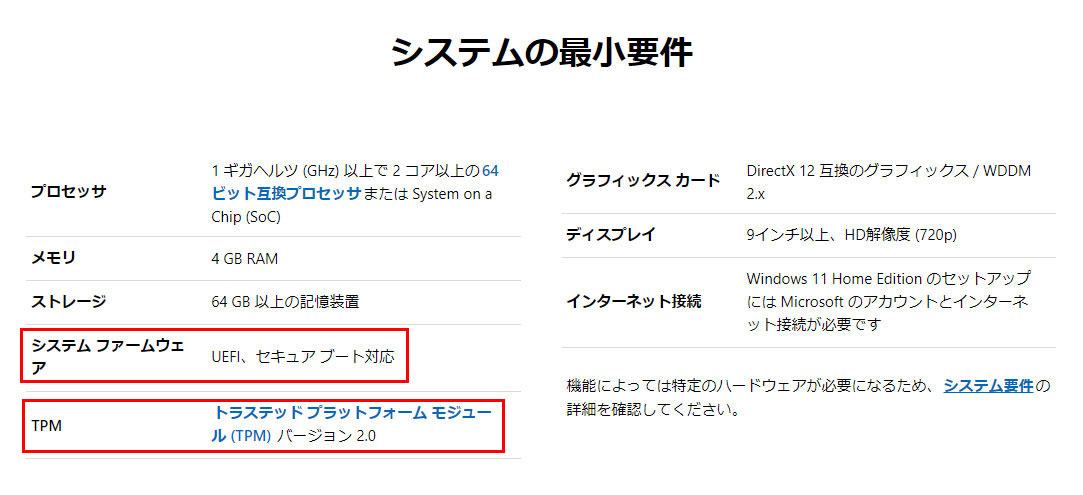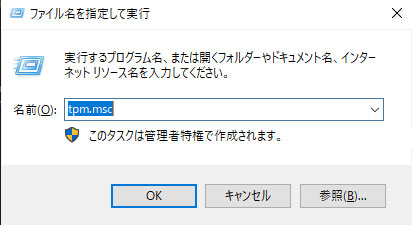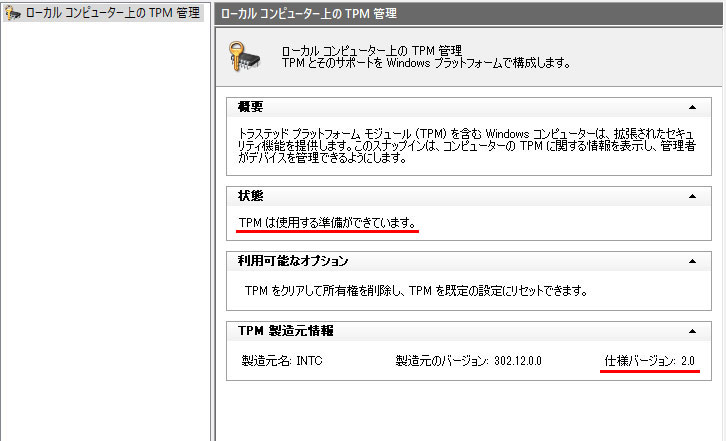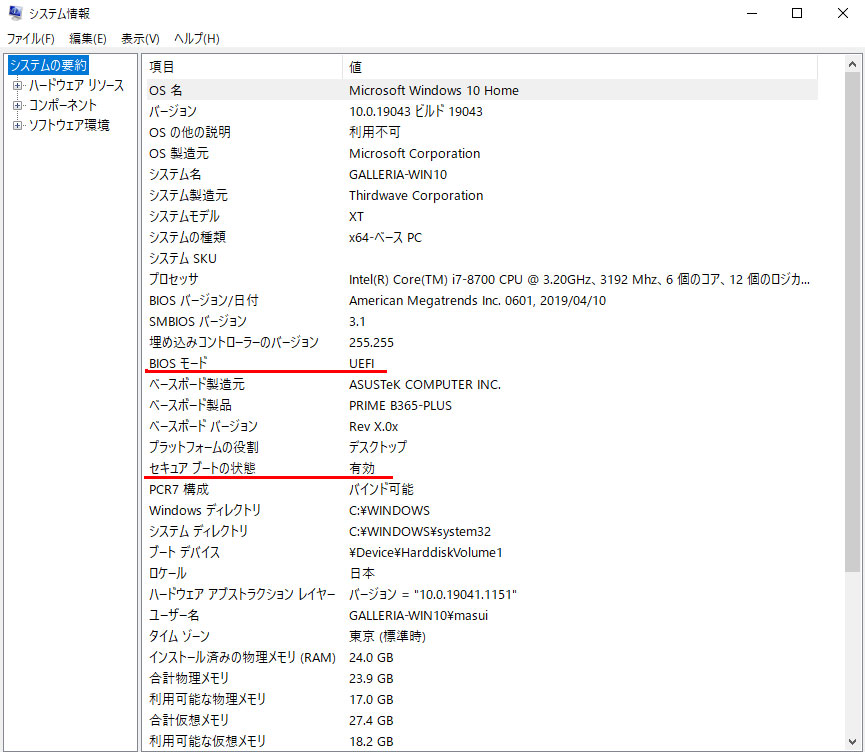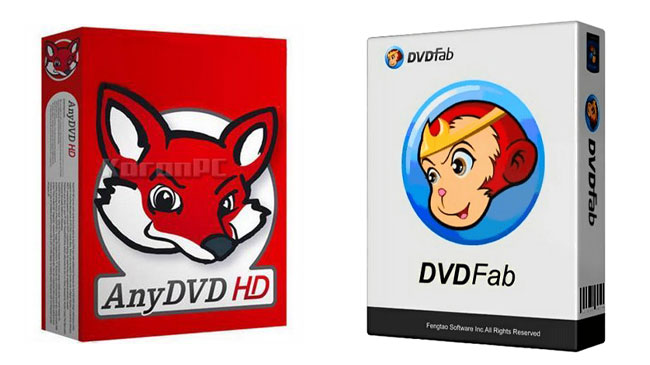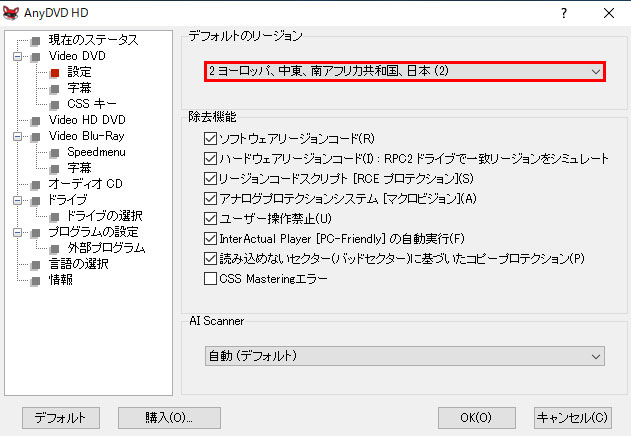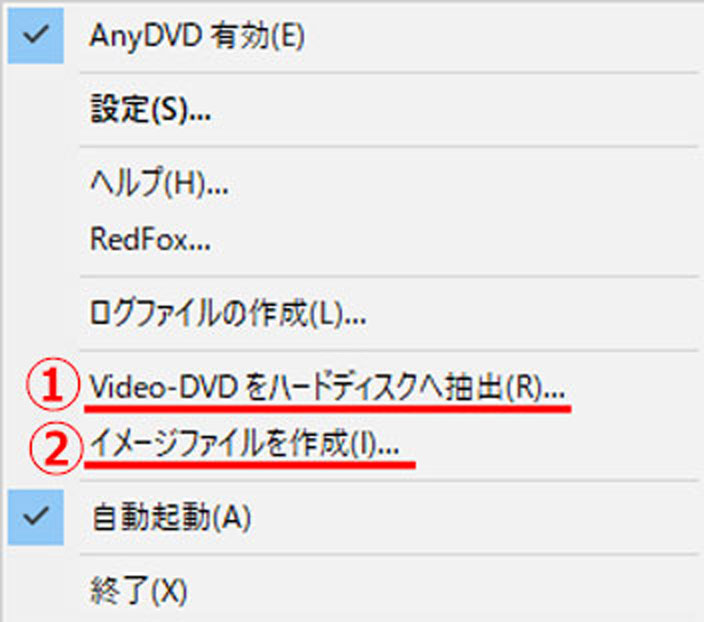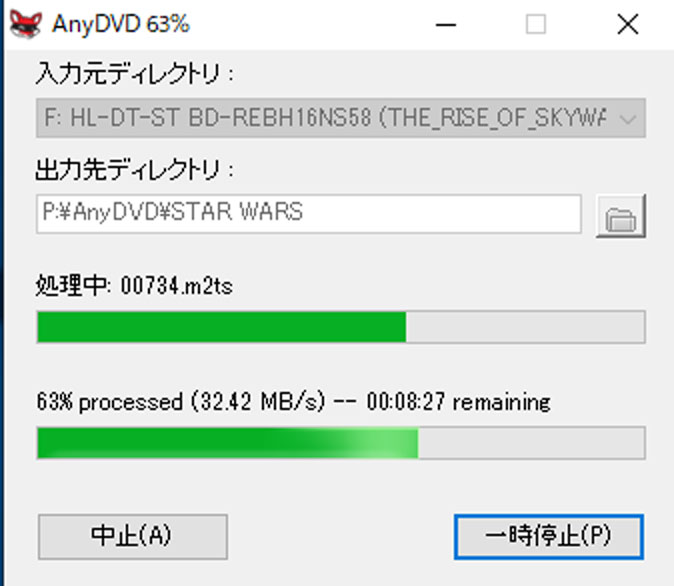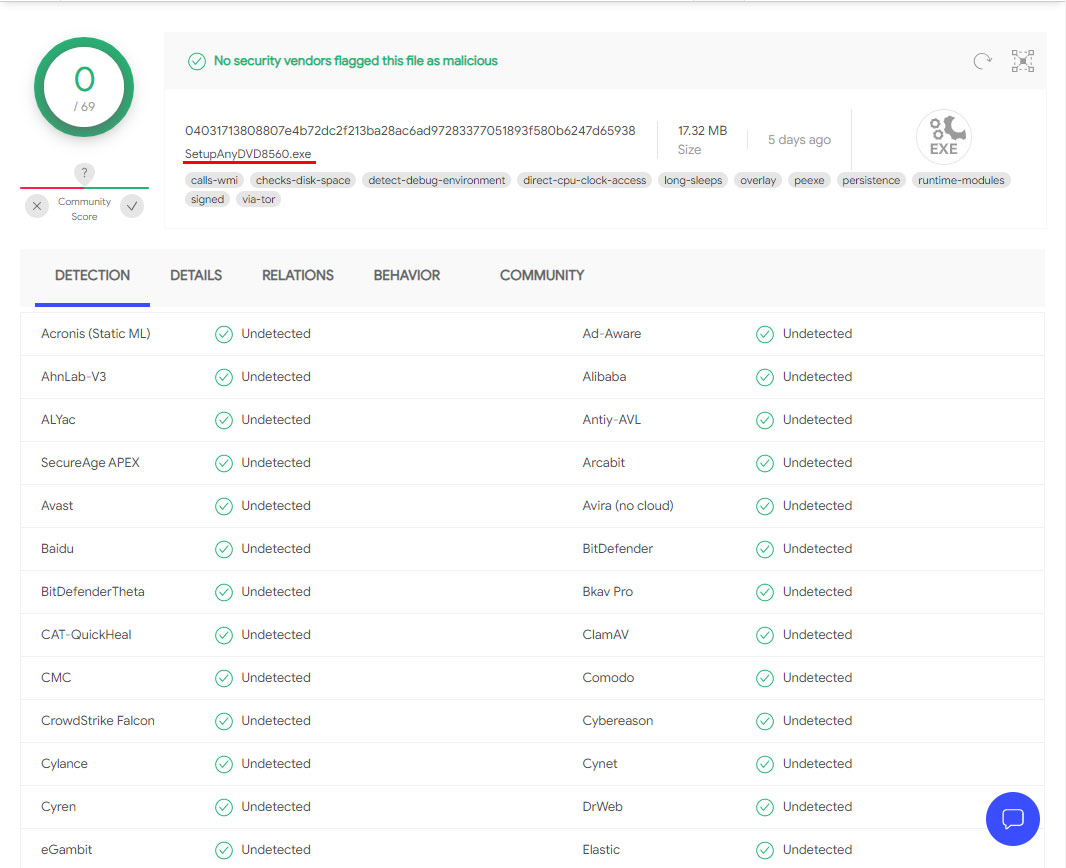長いパソコン歴42年の中で、今回はじめて、購入後10年経ったエプソンEP-703A複合機に、先に買っていた互換インクに交換したところ、予想外の最悪結果に終わりました。たまたまなのか、そういう傾向があるのか判りませんが、やはり純正インクでないとダメだと痛感しました。
もともと買い替えようと思っていた複合機ですが、故障している訳でもなく、インクを補充すれば問題なく使えるので、 この際 試しに互換インクなるものを使ってみようと思ったのです。結果的に安物買いの銭失いでした。元の印刷品質に戻すことは不可能となりました。
純正インクと互換インクの併用は、ネット上では問題なしとしていますが、私の場合 エクスクラメーションマーク(感嘆符)のついた残り少ないインクだけを、互換インクに交換したのに、ヘッドクリーンング後、交換時期が来ていない純正インクまでが、なぜか目減りがはげしく、要交換となり、結局 6色すべてを互換インクに交換する羽目になりました。
すべて互換インクに交換後、ヘッドチェック用印刷パターンでは、目詰まりや擦れが目立ち、延べ5回~6回のヘッドクリーニングしただけなのに、やはりインクの目減りが早いのです。純正インクだったら数回のクリーニングしてもインク残量は、満杯表示のままなのに。
複数回のヘッドクリーニングと色あいチェックのためハガキサイズ写真印刷2枚、及び試し印刷のため雑誌表紙のコピー1枚だけでまともに使っていないのに、インク残量表示は以下の通りです。この減り方はちょっとひどいと思います。
実際のインク残量はあるのに表示だけの問題なのか? たまたま私の複合機だけの問題なのか? まったく分かりません。少なくとも純正インク単品を、必要に応じて交換していた直前までは、全く問題なかったので、互換インクのなせるせいだと思わざるを得ません。
印刷色の色あいが純正インクとはあきらかに違います。文字や通常のカラー印刷には使えるかもしれませんが、互換インクの写真印刷ではお話になりません。マゼンダ系のインクに問題ありです。一般的に写真印刷に関しては、キャノンよりエプソンの方が良いのに、これではキャノンの方に軍配があがります。
もっとも、1台だけを使っていると気がつかないレベルです。印刷にそれぞれ特徴があるため、10年前からそれぞれのプリンターまたは複合機各1台(2台使い)としている訳であります。現在は、エプソンEP-703A複合機とキャノンTS-8030複合機を使っています。
2台使いをしていても、1台あたりの年間インク使用量は、フルパック(6色インク)+アルファ(単色インク交換)です。フルパック標準インクで約6000円、単色標準でも約1000円、本体は壊れにくい代りに、インク代がバカになりません。2年間のインク代で本体が買えます。
40年以上パソコン本体と共にプリンターも利用してきましたが、互換インクを使おうと思ったことは一度もなく、信頼性のある純正品インクのみを使ってきました。購入先である地元の家電量販店「エディオン」は、社名変更前の昔から5年間保証制度がありますが、プリンター・複合機は、10台買い替えましたが、今日まで故障はキャノン複合機の1回だけです(パーツの欠陥でした)。
そのエディオンが自社ブランド(OEM)で、純正インクよりほぼ半額である、3年保証付きの互換インクを販売していたので、どんなものか試しに購入した次第。互換インクによるプリンター機能の故障を保証するものですが、10年経った複合機はパーツもないので、もともと修理は期待しておりません。万一故障しても買い替えの積りでした。現在 交換して故障した訳でもないし、さりとてこのまま使いたいとも思わないので、時期を見て買い替えたいと思います(^^
また、エプソン純正インクは、残り少なくなった時(印刷不可になる✖印が表示される前)事前警告としてエクスクラメーションマーク(感嘆符)が表示されますが、エプソン用互換インクでは表示されません。